【無料】M1・M2 Mac「VMware Fusion」でWindows 11の使い方! |
您所在的位置:网站首页 › vmware fusion mac m1 download › 【無料】M1・M2 Mac「VMware Fusion」でWindows 11の使い方! |
【無料】M1・M2 Mac「VMware Fusion」でWindows 11の使い方!
この記事について※回答10秒
 ふる
ふる
こんにちは!「ふる(プロフィール詳細)」です。
記事は信頼性ある内容を心がけています。 IT専門宅建士、行政書士資格保有体組成計"プロアスリート"認定@na65125038 MOMOHUKU(ふる) この記事では「きちんとネット接続するまで(VMware Tools インストール)」を解説しています。意外とネット接続まで解説している記事はないので、ぜひ参考にしてみてください。 VMware 社 (VMware Inc.) は1998年にアメリカで設立され、1999年に世界で初めてx86仮想化のソフトウェアを提供した企業です。 PC、サーバー、ネットワーク、クラウドなどあらゆる業務用ITシステム環境を仮想化する際のデファクトスタンダードとして用いらているのが「VMware」です。このため、実績、信頼性ともにあります。 VMwareの現状 Intel Macは「VMware Fusion PRO 12」 「VMware Fusion PRO 12」の価格は24,035円です。まぁ使いません。他のプランもありますが、Intel Macの販売が終了しているからです。 M1・M2 Macは「VMware Fusion Public Tech Preview 22H2」 「VMware Fusion Public Tech Preview 22H2」は評価版で無料です。意外ですが、M1・M2 Mac向けの「VMware Fusion Public Tech Preview 22H2」はまだ評価版です。 有料の「Parallels®︎ Desktop 18 for Mac」に比べると、当然、無料で評価版なので使い勝手が悪かったり、Windows11の動作は安定しなかったりします。 この記事では「VMware Fusion Public Tech Preview 22H2」を使って、無料でWindows11を使う方法を解説します。 目次UUP dump でWindows 11 ディスクイメージ (ISO) を入手する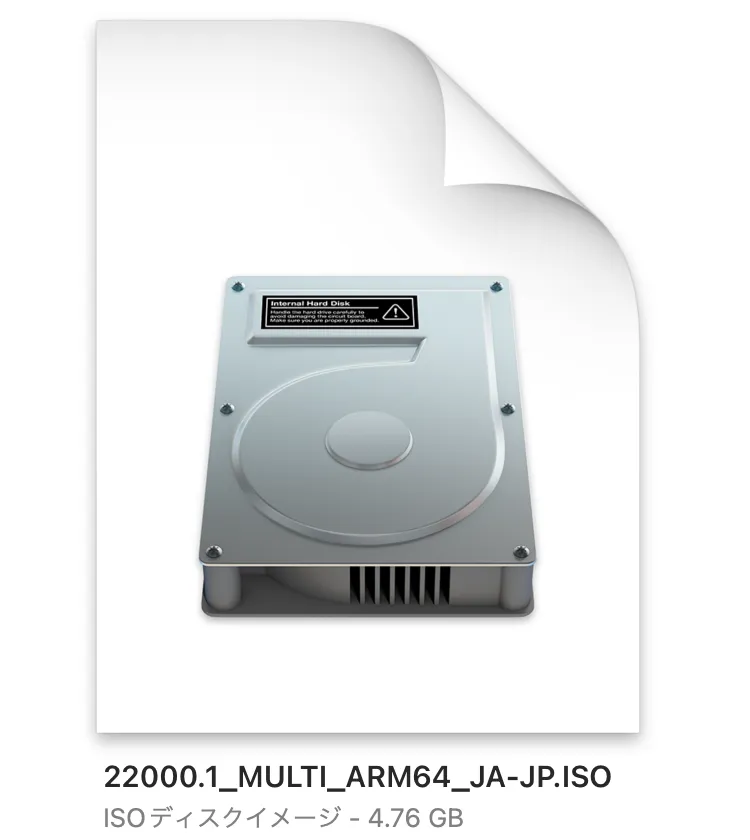 Windows11 ARM64ビルド版 Windows11 ARM64ビルド版
本家Microsoftでは、Windows11 ARM64ビルド版のISOイメージが配布されていません(Windows11 x64 ビルド版は配布されているのに。)。なので、UUP dump とかいう糞サイトを紹介しています。UUP dump の使用には注意してください。 M1・M2 Macの場合は、必要なISOイメージは、Windows11 ARM64ビルド版になります。 なので、ほぼ100%UUP dump からの入手になるかと思います。 UUP dump Windows11 ARMビルド版 ISOイメージ UUP dump UUP dump
UUP dump lets you download Unified Update Platform files, like Windows Insider updates, directly from Windows Update.
UUP dump
UUP dump lets you download Unified Update Platform files, like Windows Insider updates, directly from Windows Update.
Microsoft Windows11 x64ビルド版 ISOイメージ あわせて読みたい Windows 11 をダウンロードする Windows 11 on Arm Insider Preview(評価版)ISOイメージ あわせて読みたい Download Windows Insider Preview ISOUUP dump を使うケースは"Windows11 ARM64ビルド版のダウンロードだけ"です。 "仕方ない"からUUP dump を使う程度です。 UUP dump でISOイメージを入手するには、自分でスクリプトをわざわざ実行させたりと、セキュリティ的にも怪しいサイトだからです。本家Microsoftには、さっさとこんな糞サイトを駆逐してもらいたいです。 UUP dump からISOイメージを方法 あわせて読みたい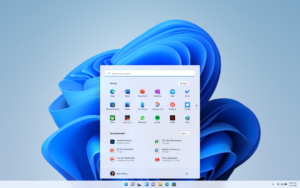 UUP dumpでWindows11 ARMビルド版のISOファイルを作成する方法
UUP dump を使う場合は「Windows11 ARM64ビルド版のISOイメージのダウンロードする場合だけ」です。それ以外はMicrosoftの公式からダウンロードしましょう。 このように...
UUP dumpでWindows11 ARMビルド版のISOファイルを作成する方法
UUP dump を使う場合は「Windows11 ARM64ビルド版のISOイメージのダウンロードする場合だけ」です。それ以外はMicrosoftの公式からダウンロードしましょう。 このように...
「VMware Fusion Public Tech Preview 22H2」のダウンロードページです。 ②ページの下部にある「Download」を押します。 ③「DOWNLOAD NOW」を押します。 ただし、次の画面でVMwareのアカウントにログインが必要になります。なので、事前にVMwareのアカウントを作成しておきましょう。 URL:https://customerconnect.vmware.com/downloads/get-download?downloadGroup=FUS-PUBTP-22H2 VMwareのアカウントが必要!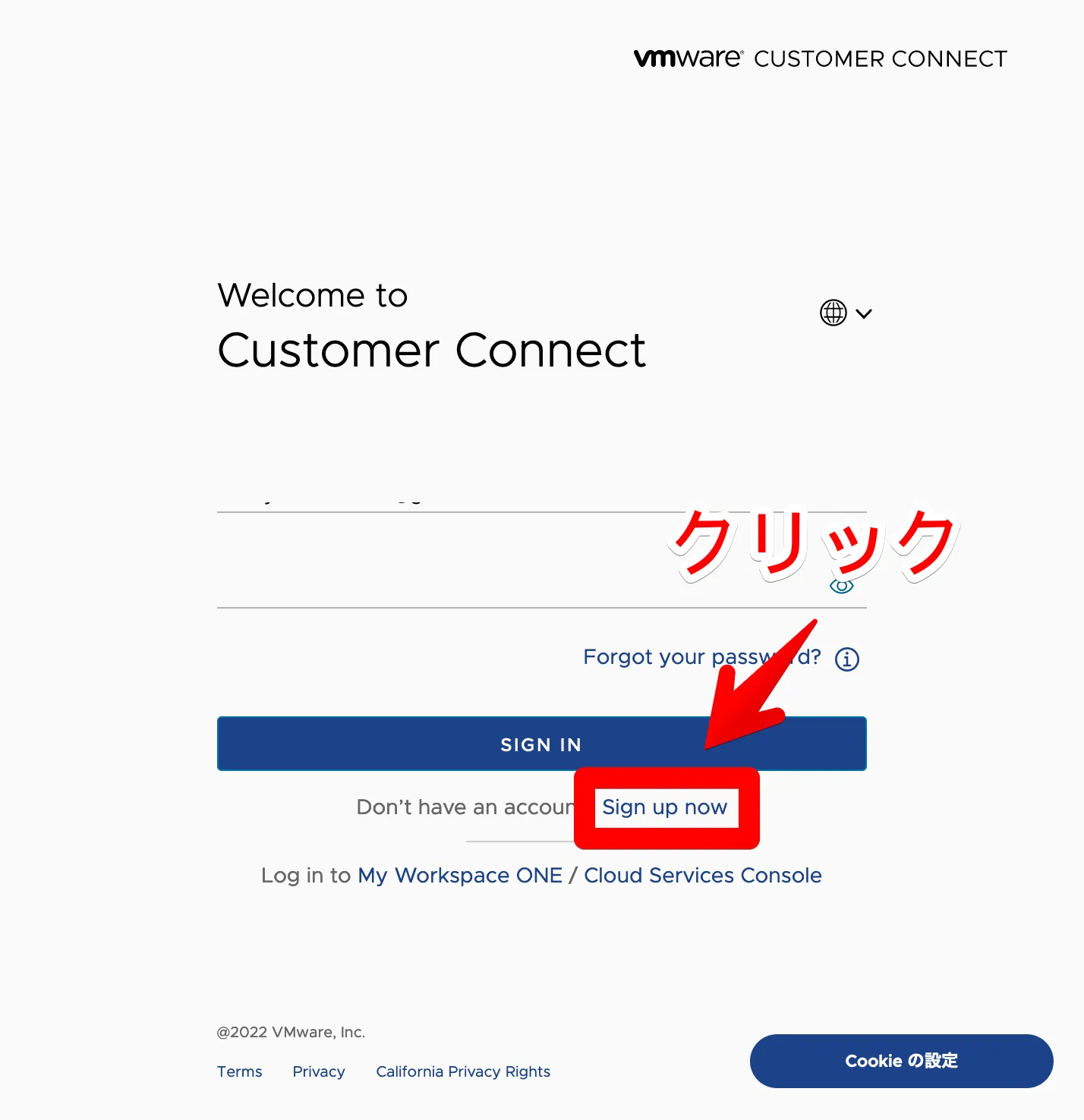
VMwareのアカウントの作成は「Sign up now」からできます。 ④「VMware Fusion Public Tech Preview 22H2」のライセンス規約に合意すればダウンロードできます。
Amazon 最新ランキング(ゲーム) Amazon最新ランキング(コミック) 「VMware Fusion Public Tech Preview 22H2」インストール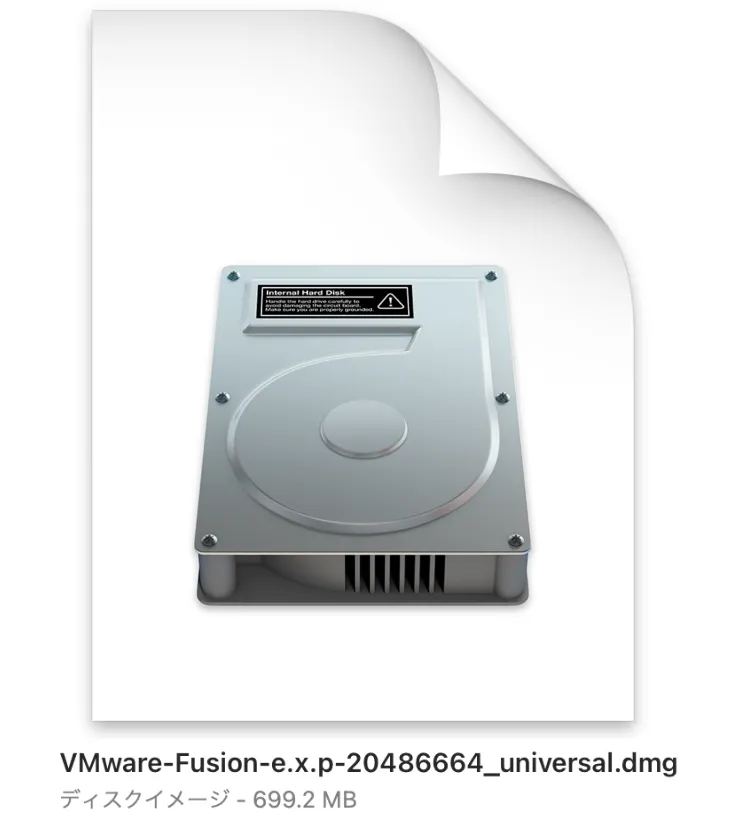
ダウンロードしたVMware(ファイル名:VMware-Fusion-e.x.p-20486664_universal.dmg)をクリックします。 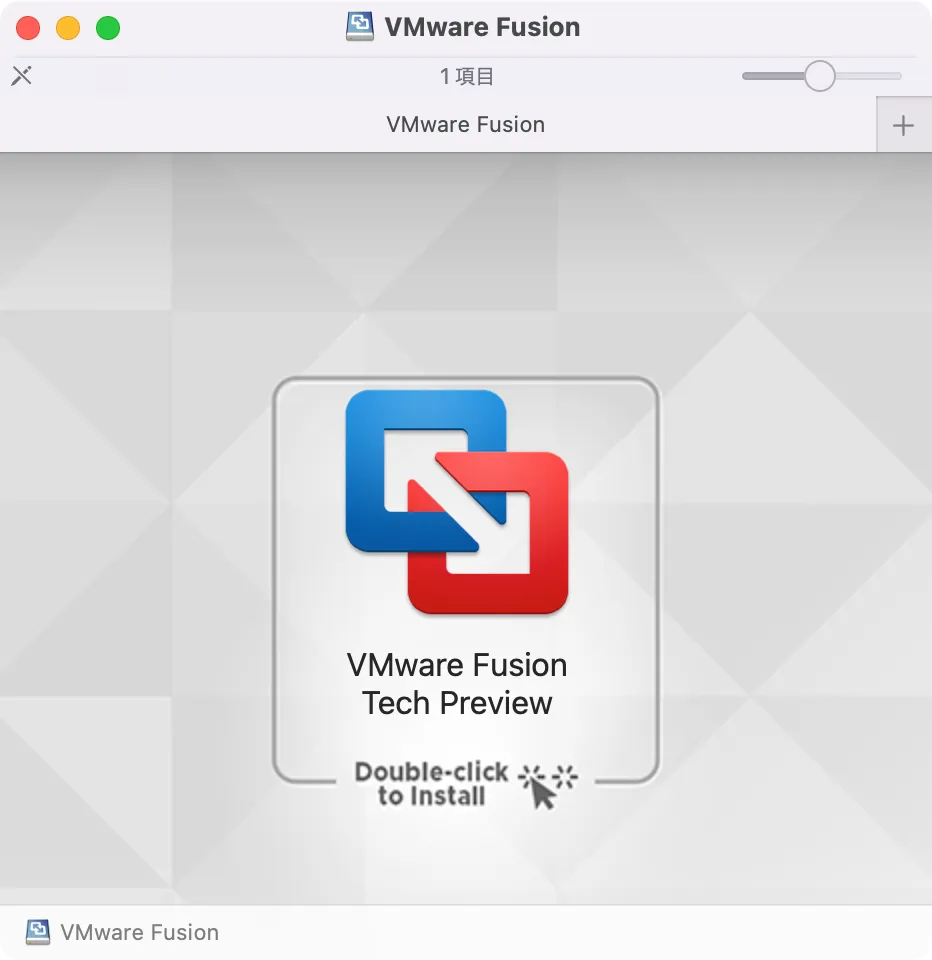
インストールにはダブルクリックします(Double-click to install)。 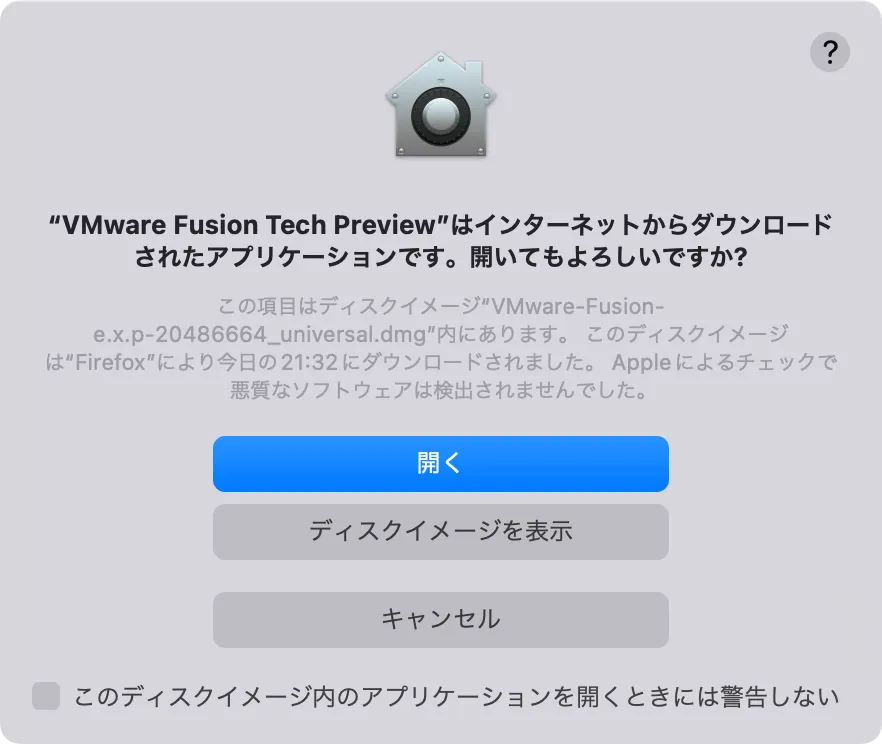
初回起動時の表示なので「開く」を押しましょう。 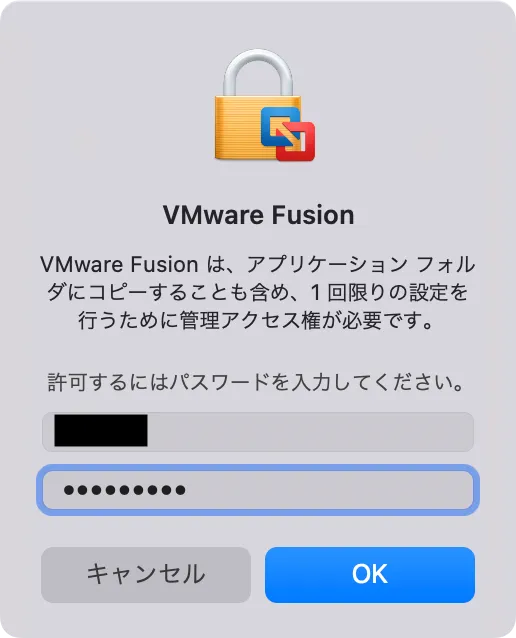
こちらも初回起動時の表示でパスワードを入力しましょう。 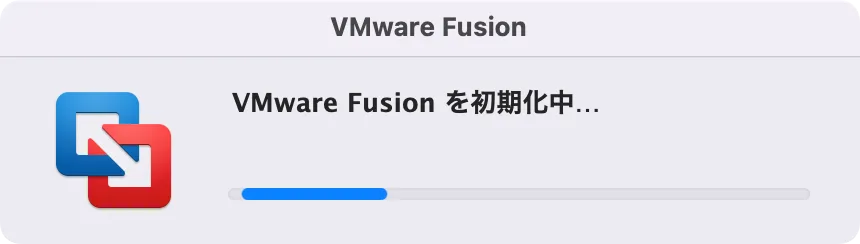
初期化中の表示です。 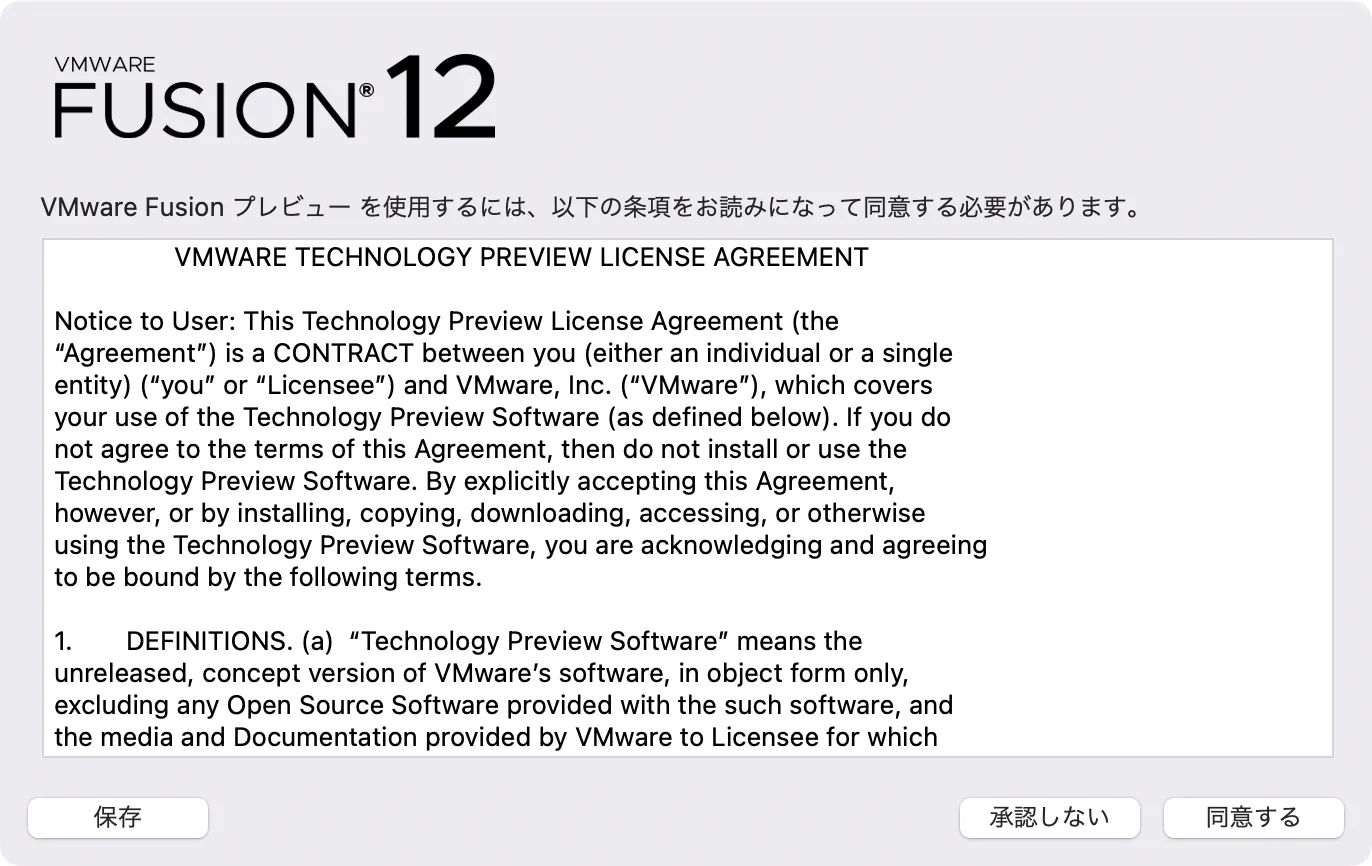
ライセンス規約にざっと目を通して「同意する」を押します。 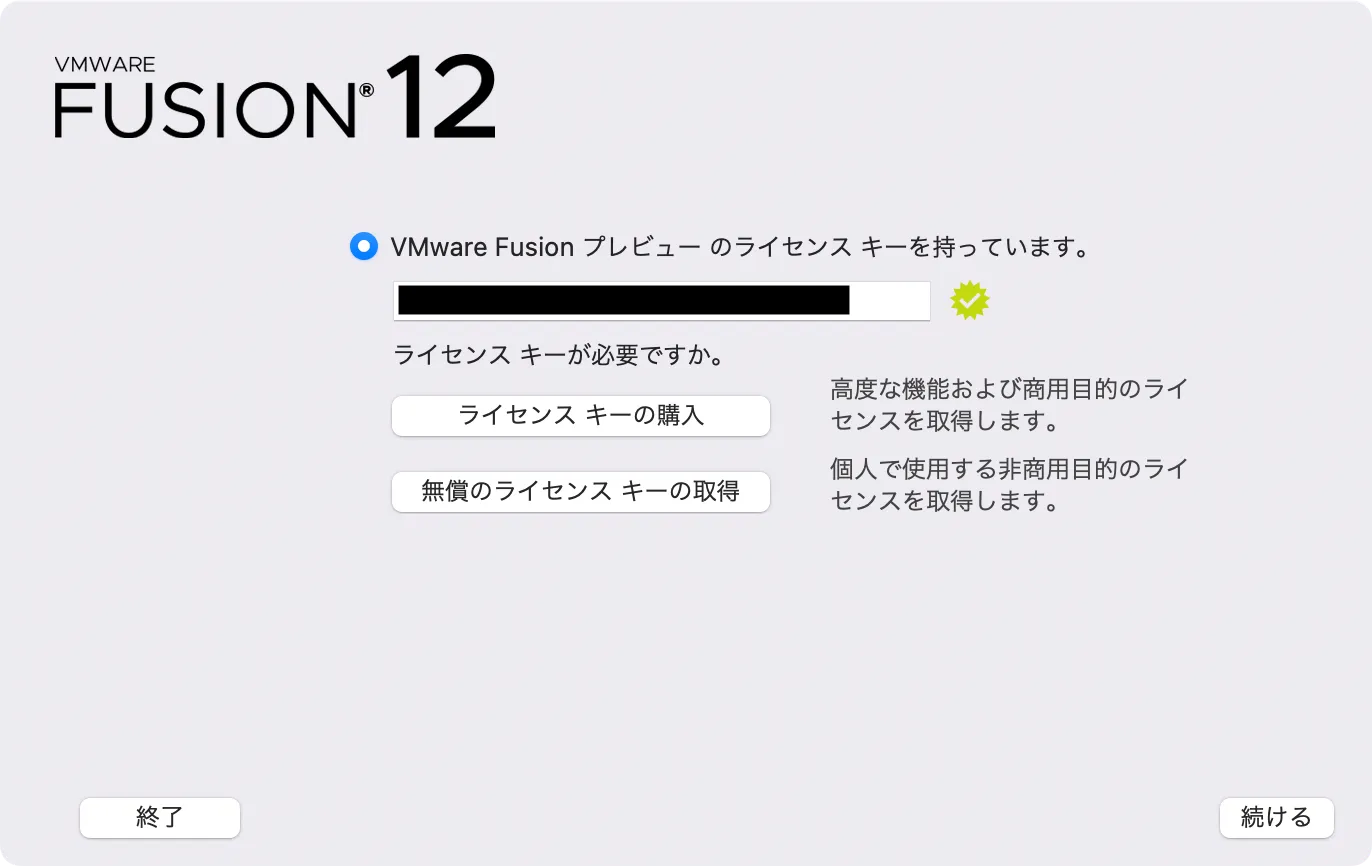
ライセンスキーは自動で補完入力されているはずです。問題なければ「続ける」を押しましょう。 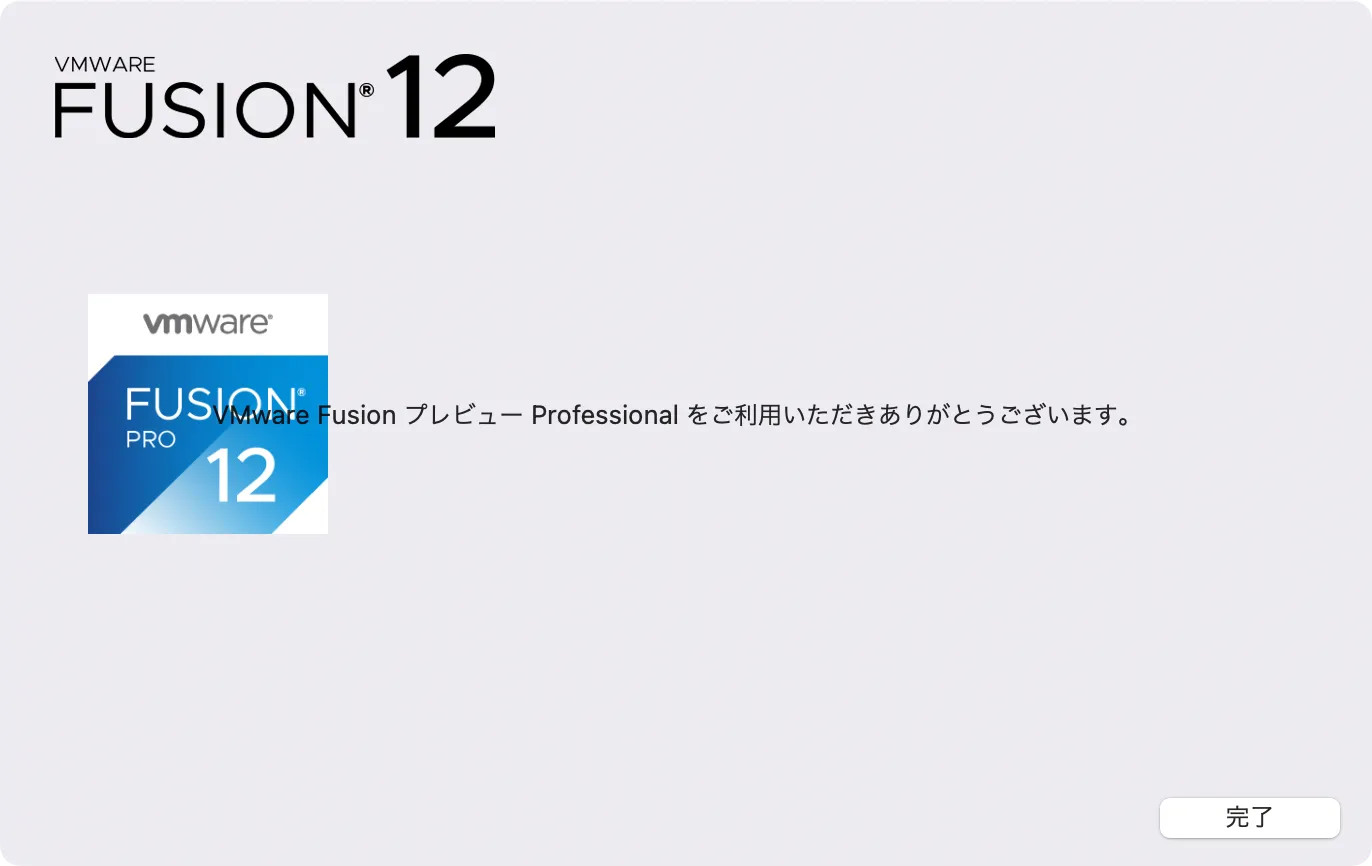
「VMware Fusion Public Tech Preview 22H2」のインストールは完了です。 Amazon最新ランキング(コミック) VMwareでWindows11仮想マシンを作成する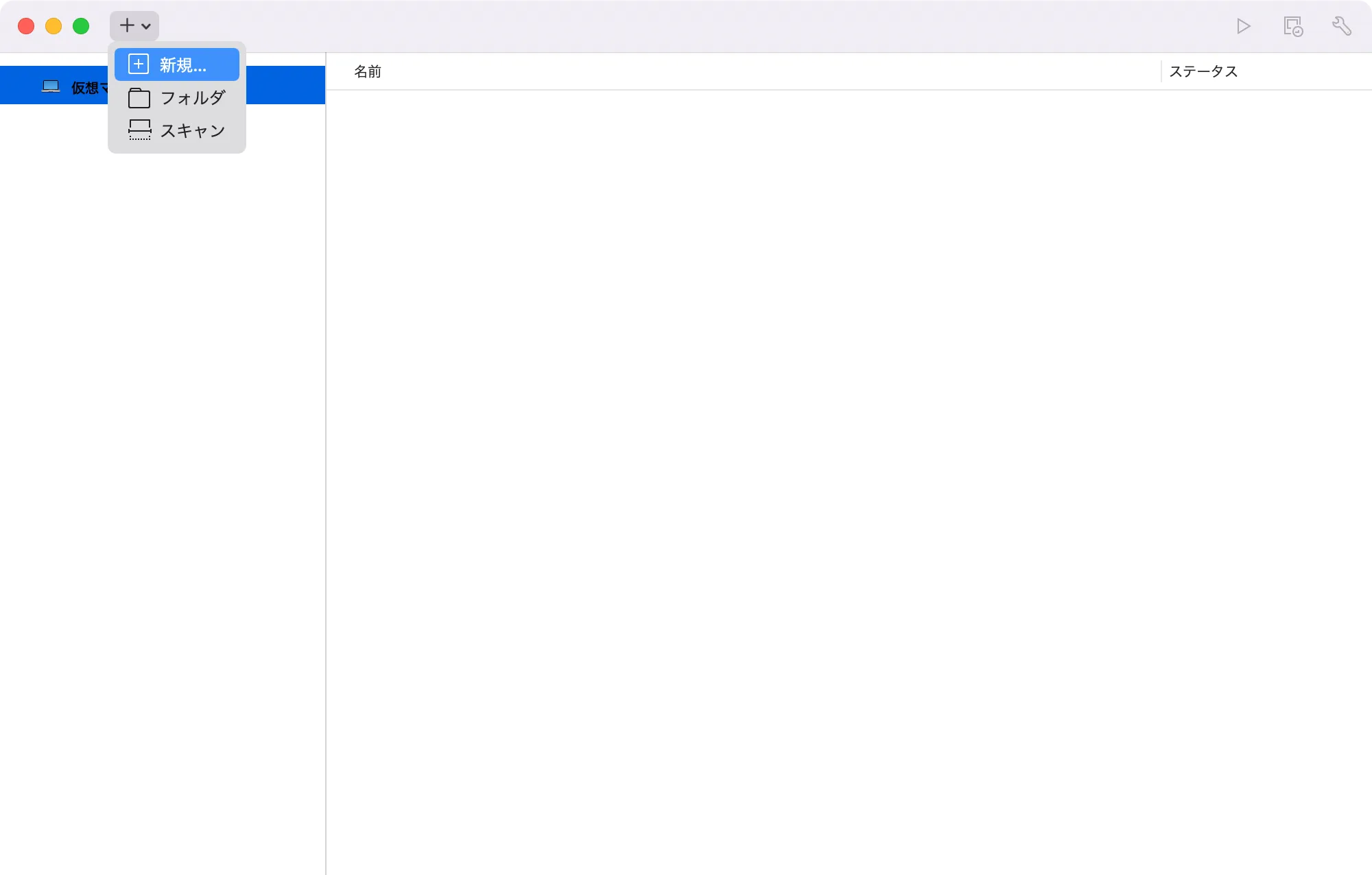
新規を押します。 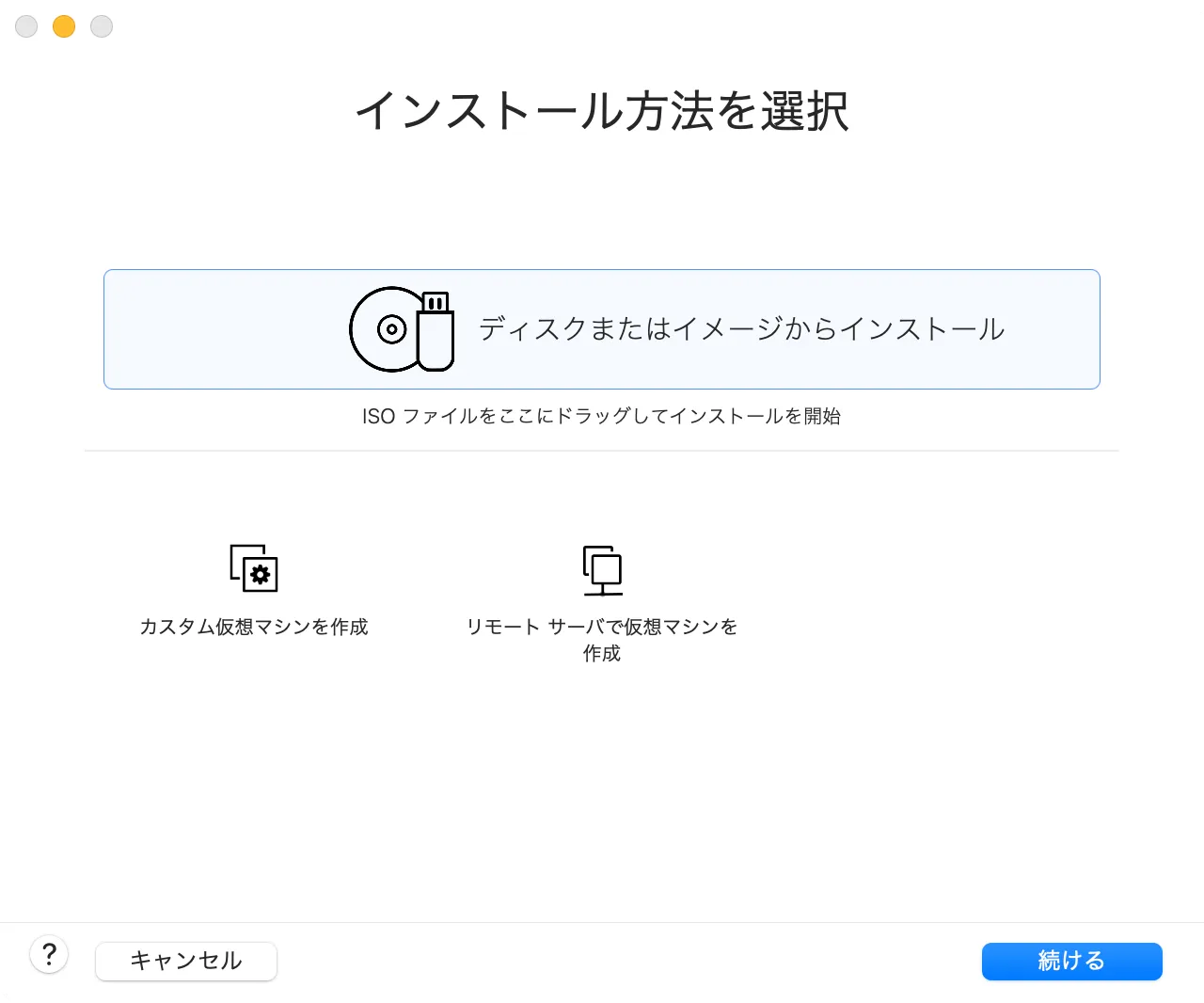
インストール方法を選択から「ディスクまたはイメージからインストール」を押します。 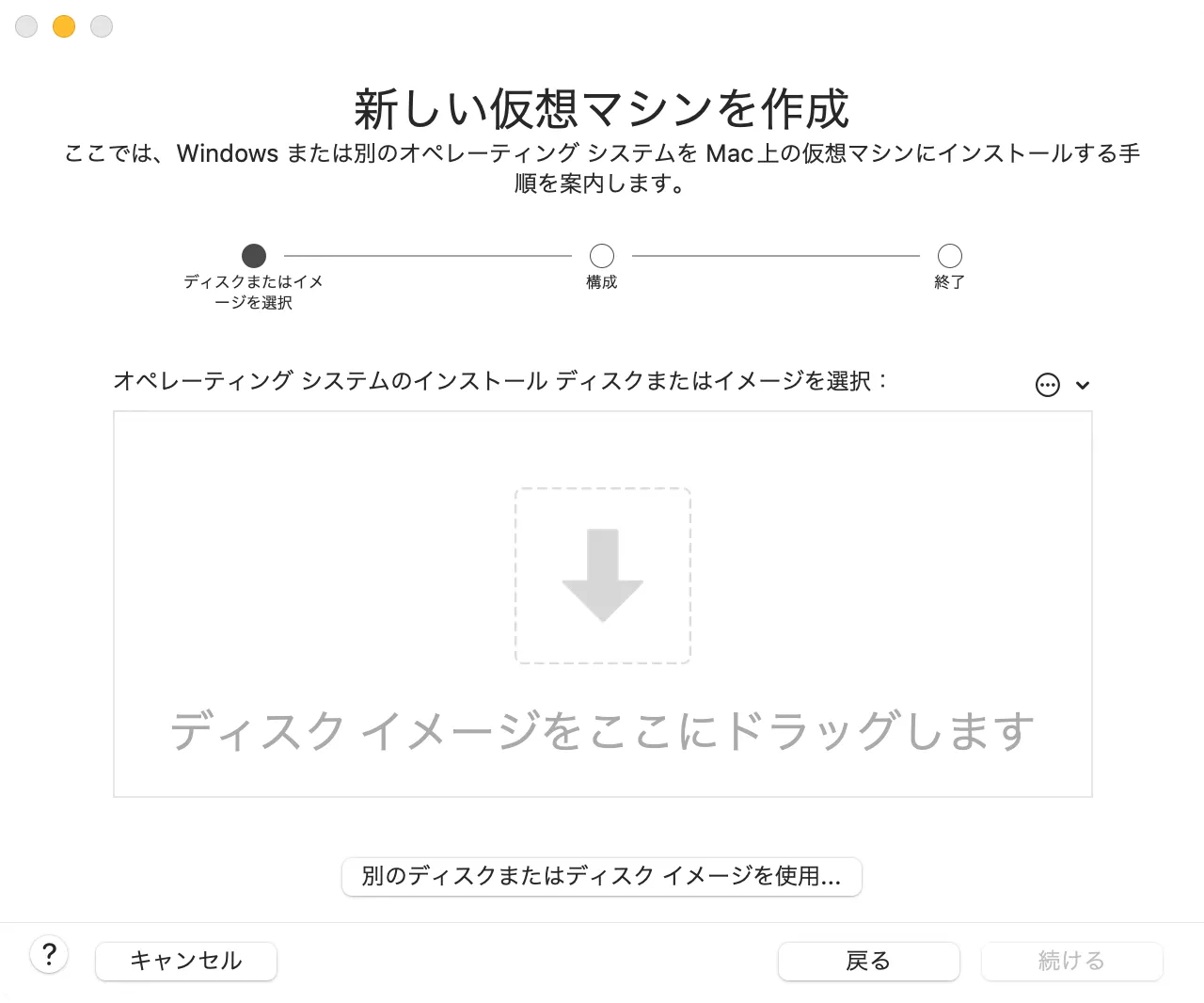
UUP dump で入手・作成したWindows11 ARM64ビルド版ISOイメージを選びましょう。 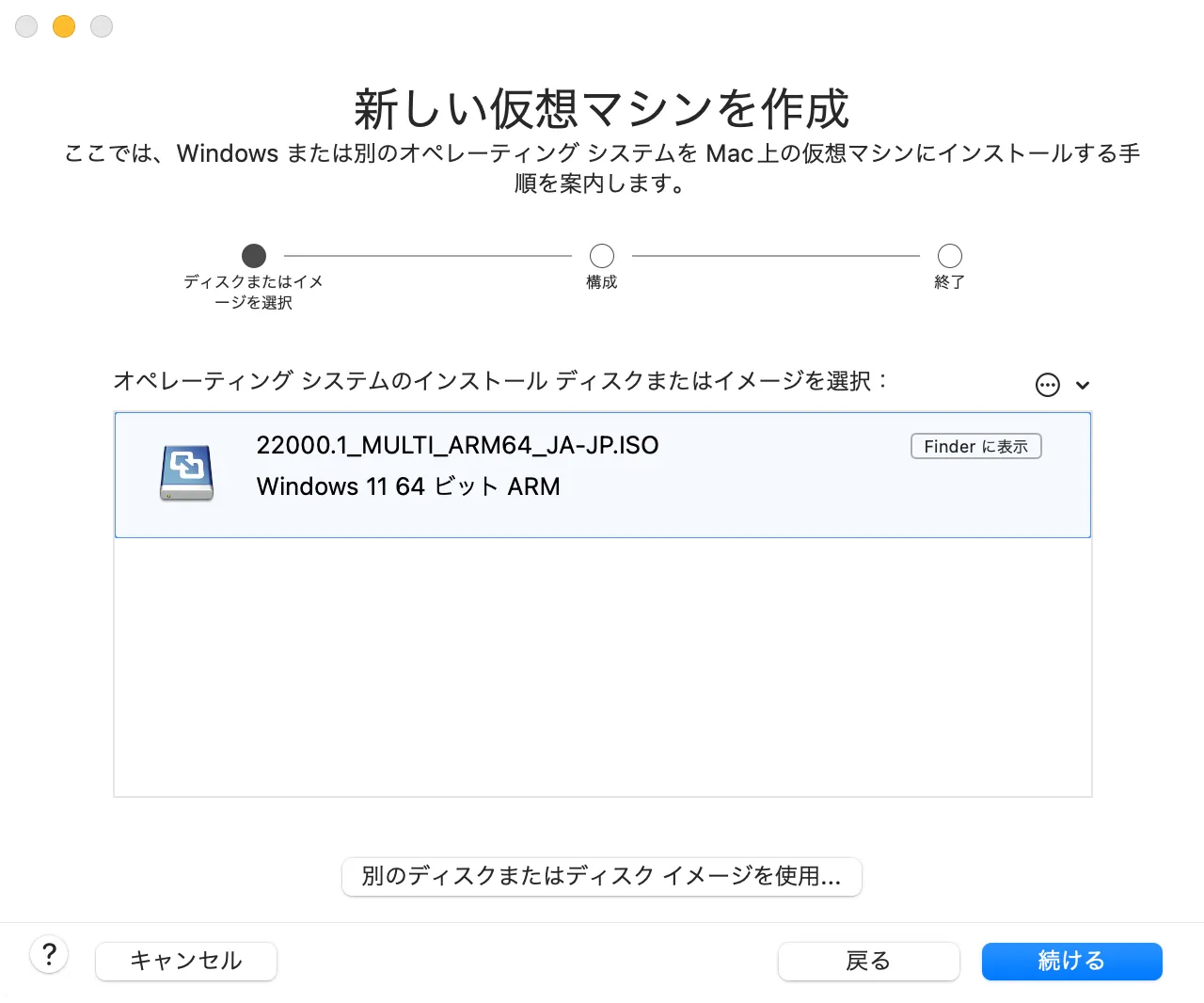
Windows11 ARM64ビルド版ISOイメージが表示されたら「続ける」を押しましょう。 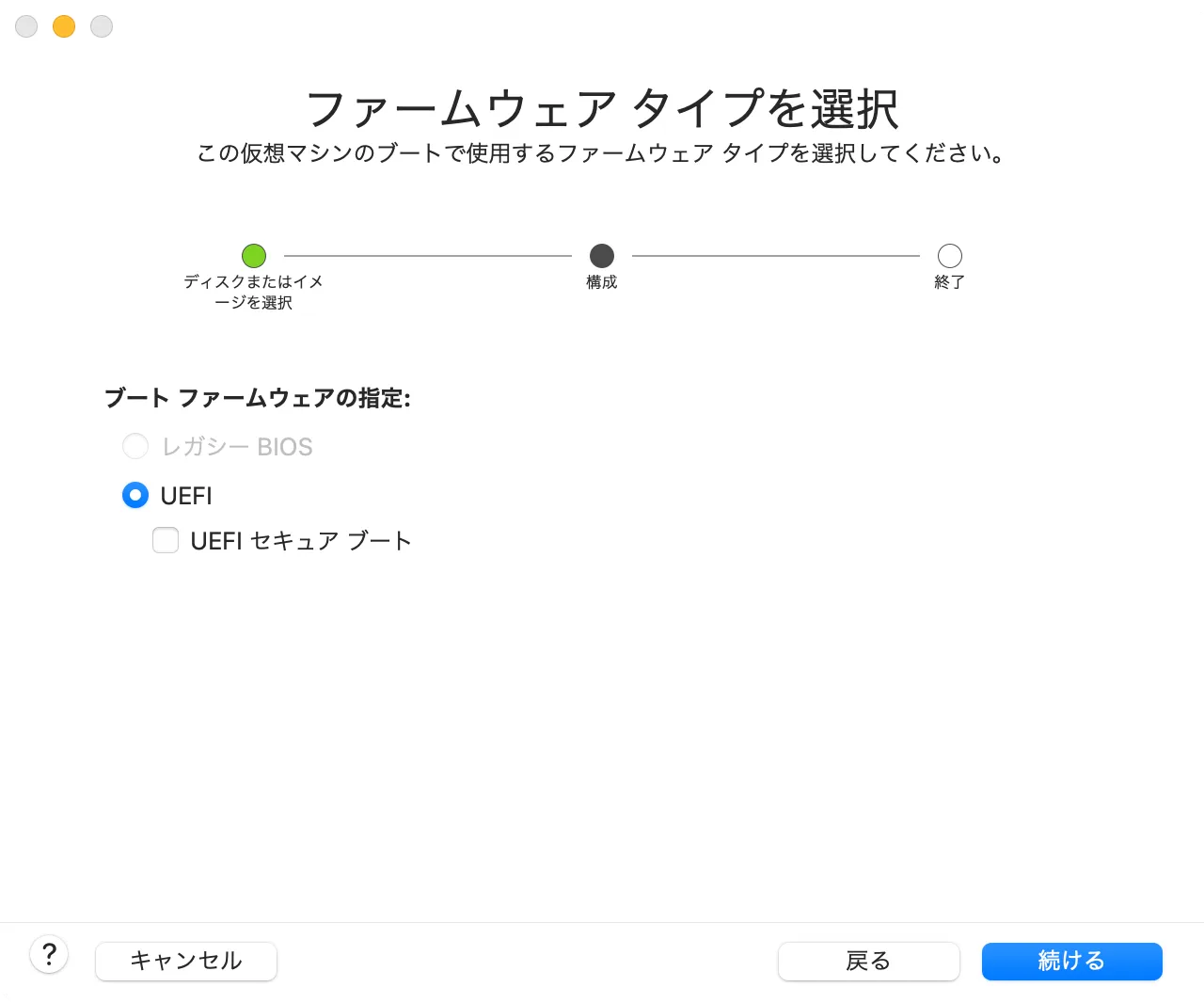
UEFIセキュアブートにチェックをつけずに「続ける」を押します。 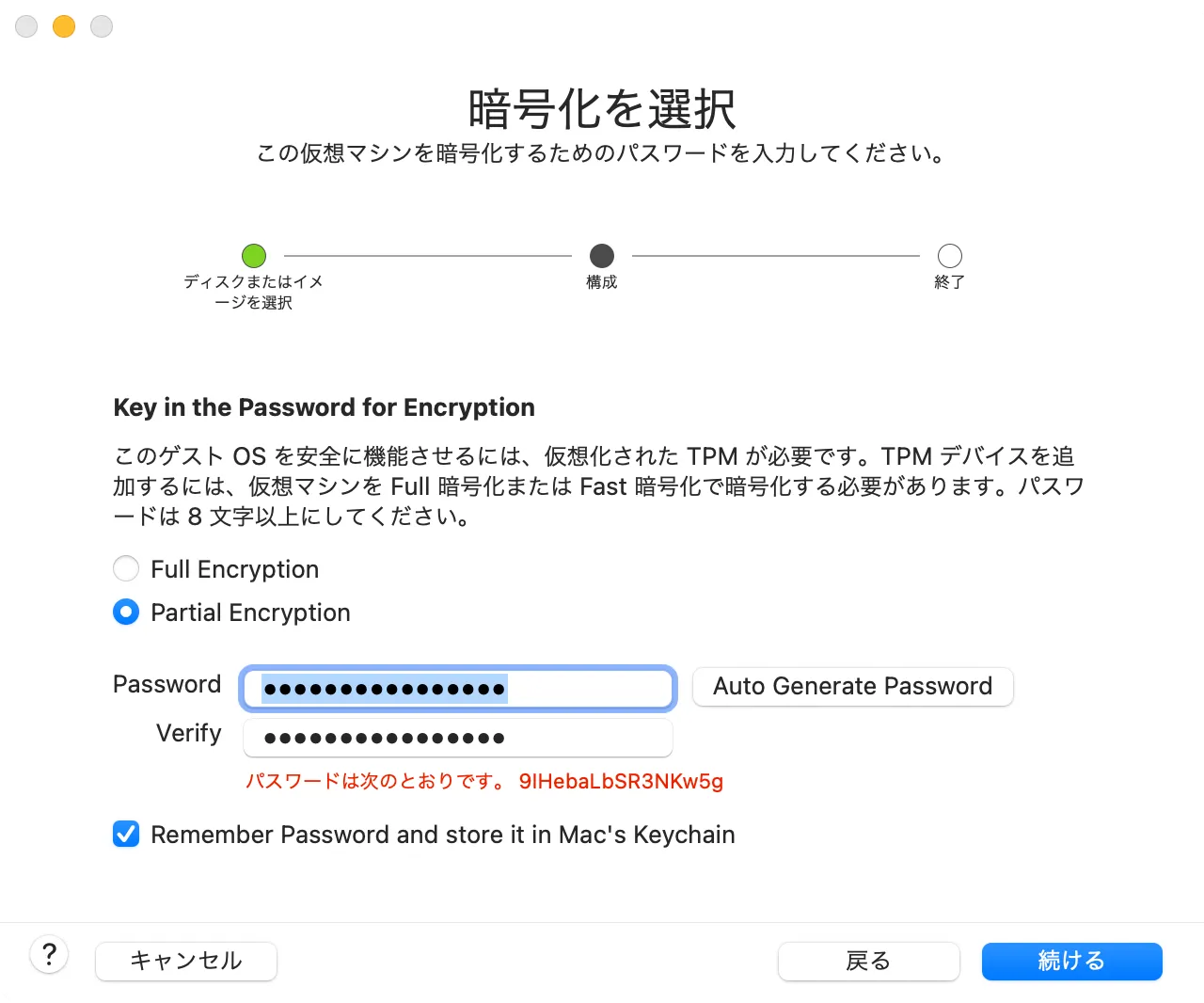
パスワードは好みのパスワードを入力すると良いです。僕はパスワードを考えるのが面倒だったので「Auto Generate Password」を押して自動生成しました。 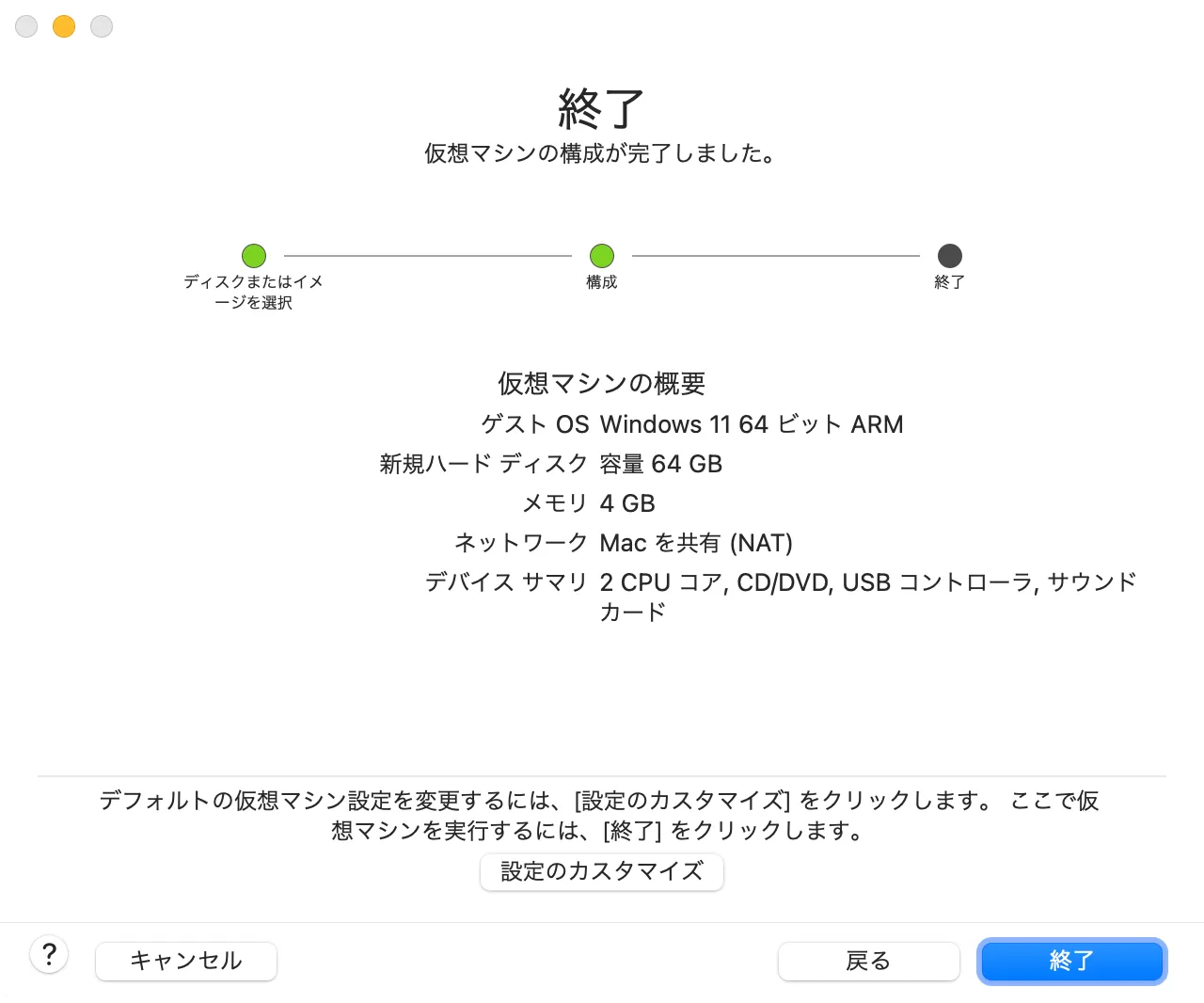
特に問題なければ「終了」を押します。 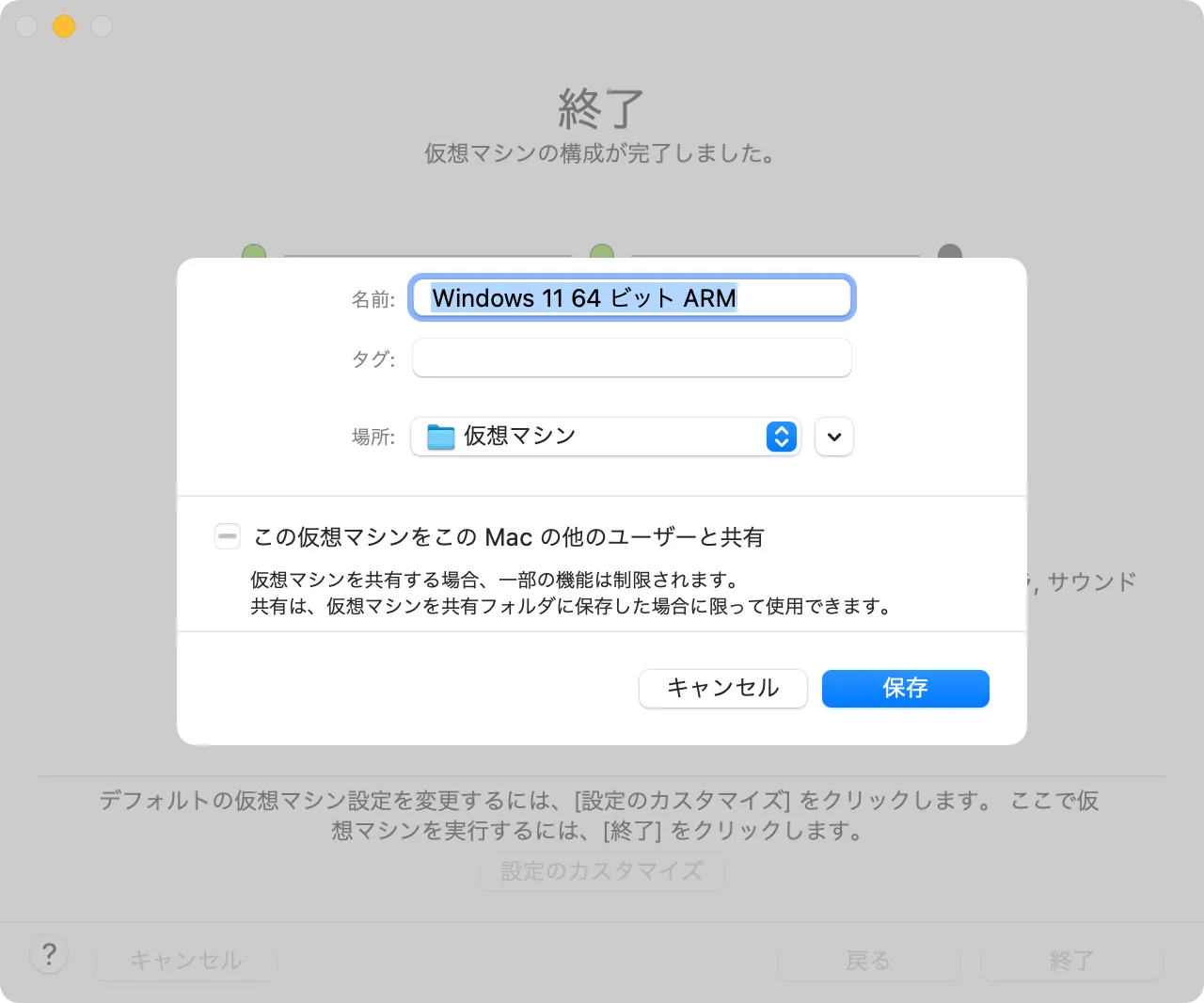
仮想マシン名を入力して、最後に「保存」を押せばWindows11 ARM64ビルド版の仮想マシンの作成が完了します。 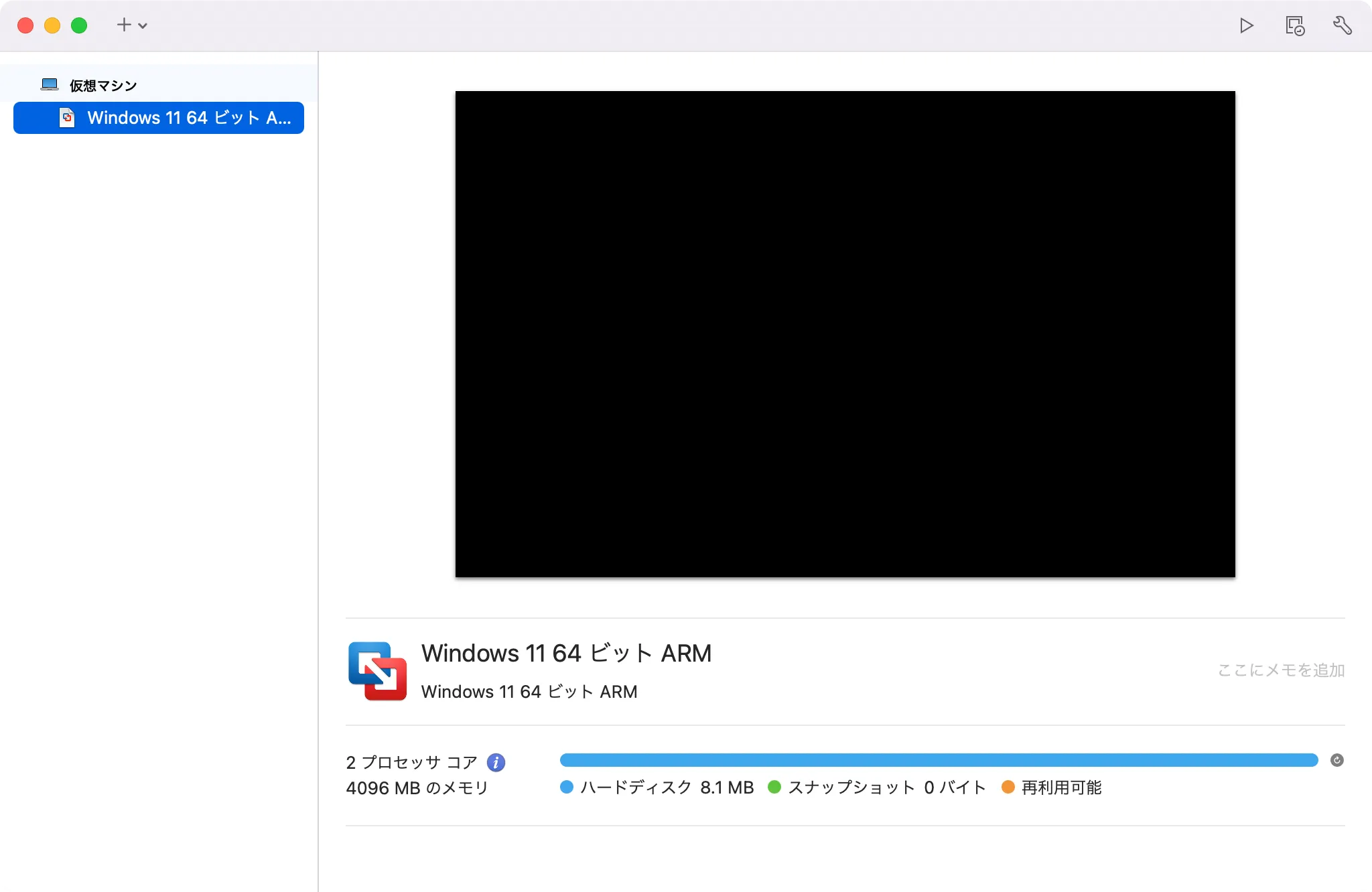
仮想マシンが作成されているので確認しておきましょう。 仮想TPM2.0は自動で追加される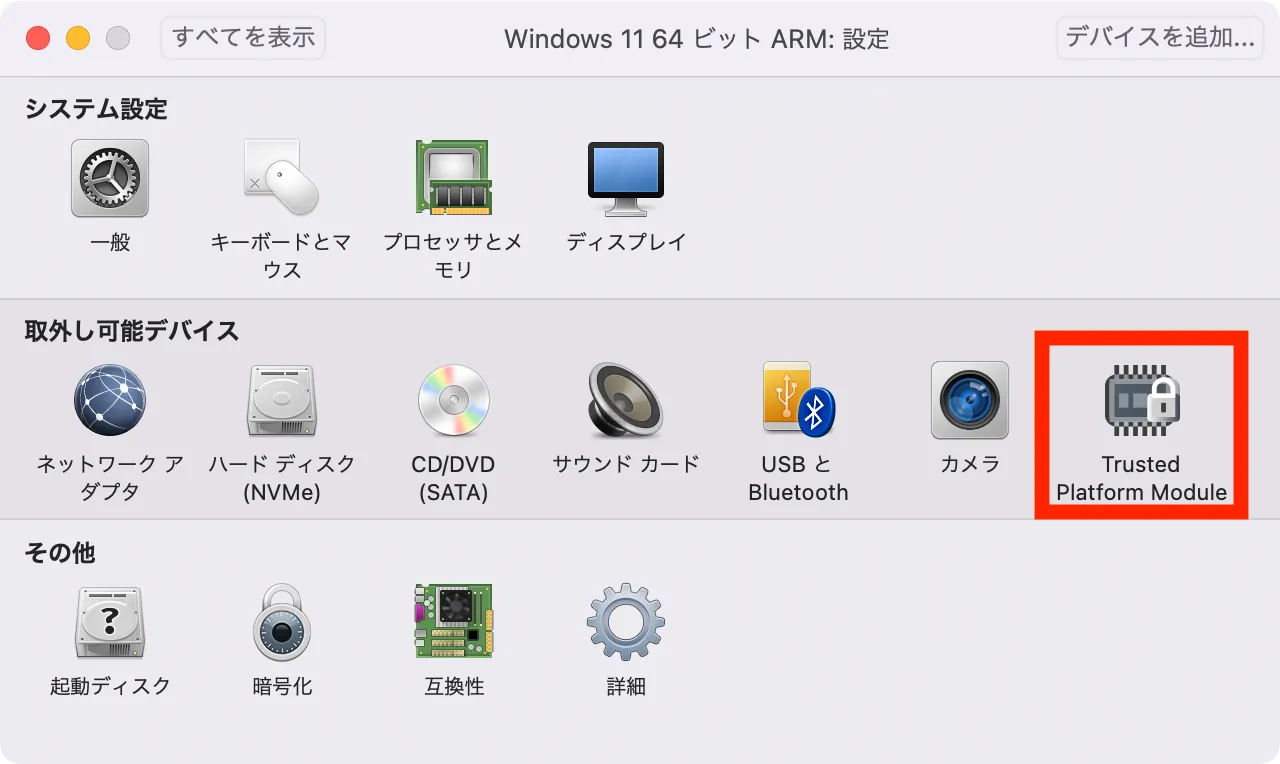
念の為に補足ですが、Windows11 ARM64ビルド版の仮想マシンを追加した時点で仮想TPM2.0は追加済みです。 【失敗】Windows11仮想マシンを作成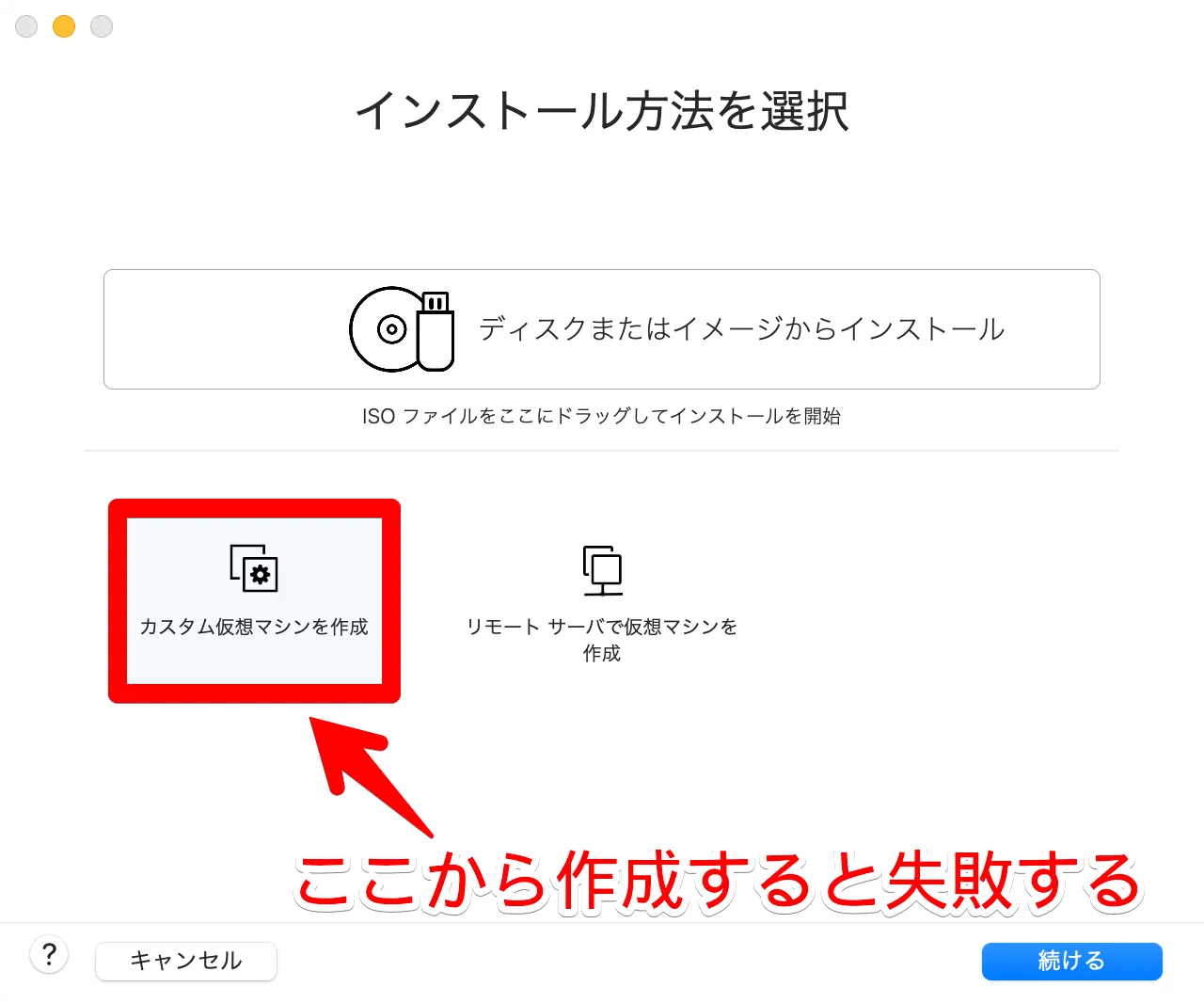
なんとなく「カスタム仮想マシンを作成」からWindows11のISOファイルがなくても作成してくれるのか?とやってみたんですが失敗でした。 Parallels®︎ Desktop 18 for MacではISOファイルがなくても、Windows11仮想環境を構築してくれるので、このように考えた次第です。 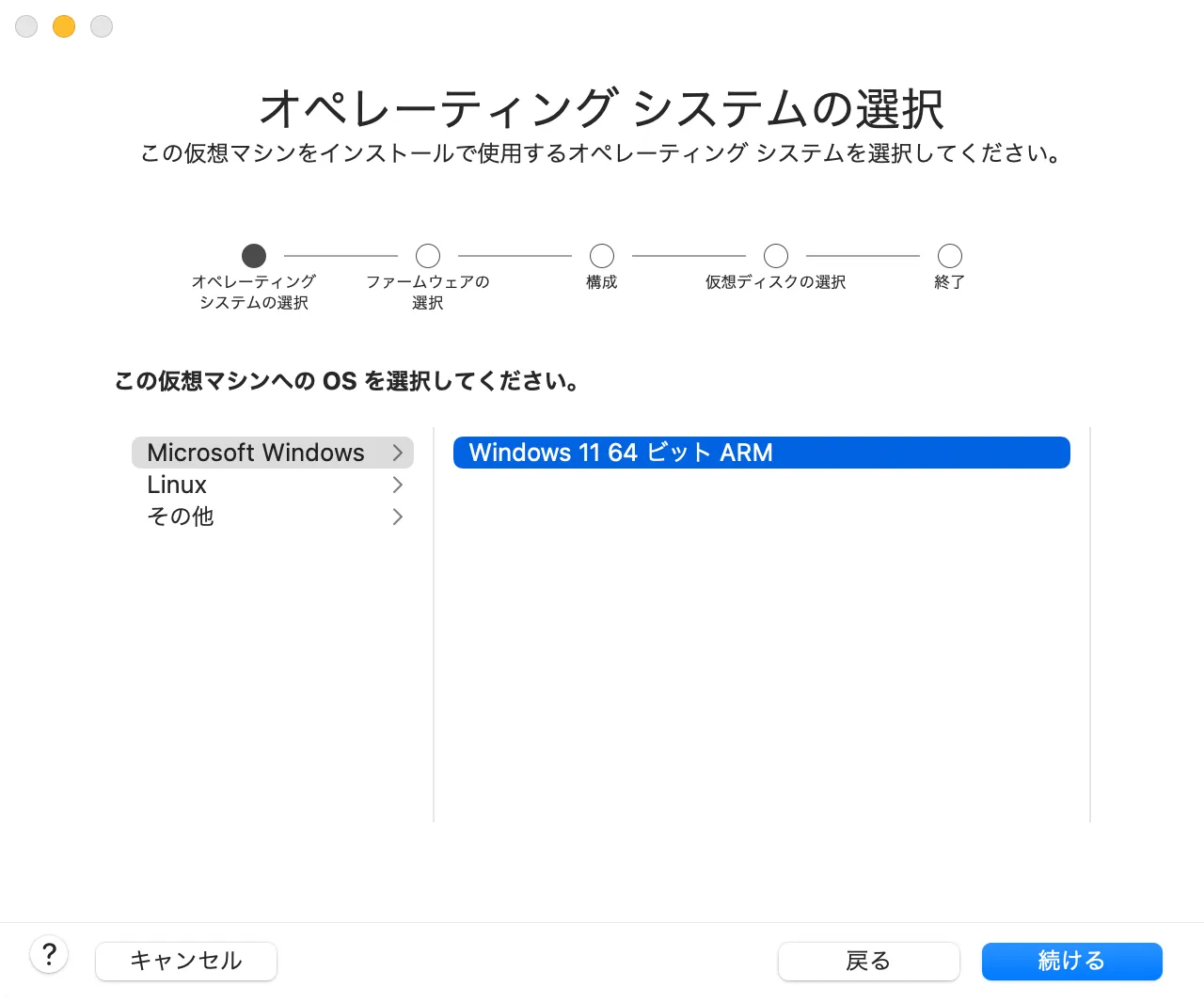
「Windows11 64ビット ARM」の表示もあって、なんだかISOファイルがなくてもインストールできそうな予感しかしません。が、失敗します。 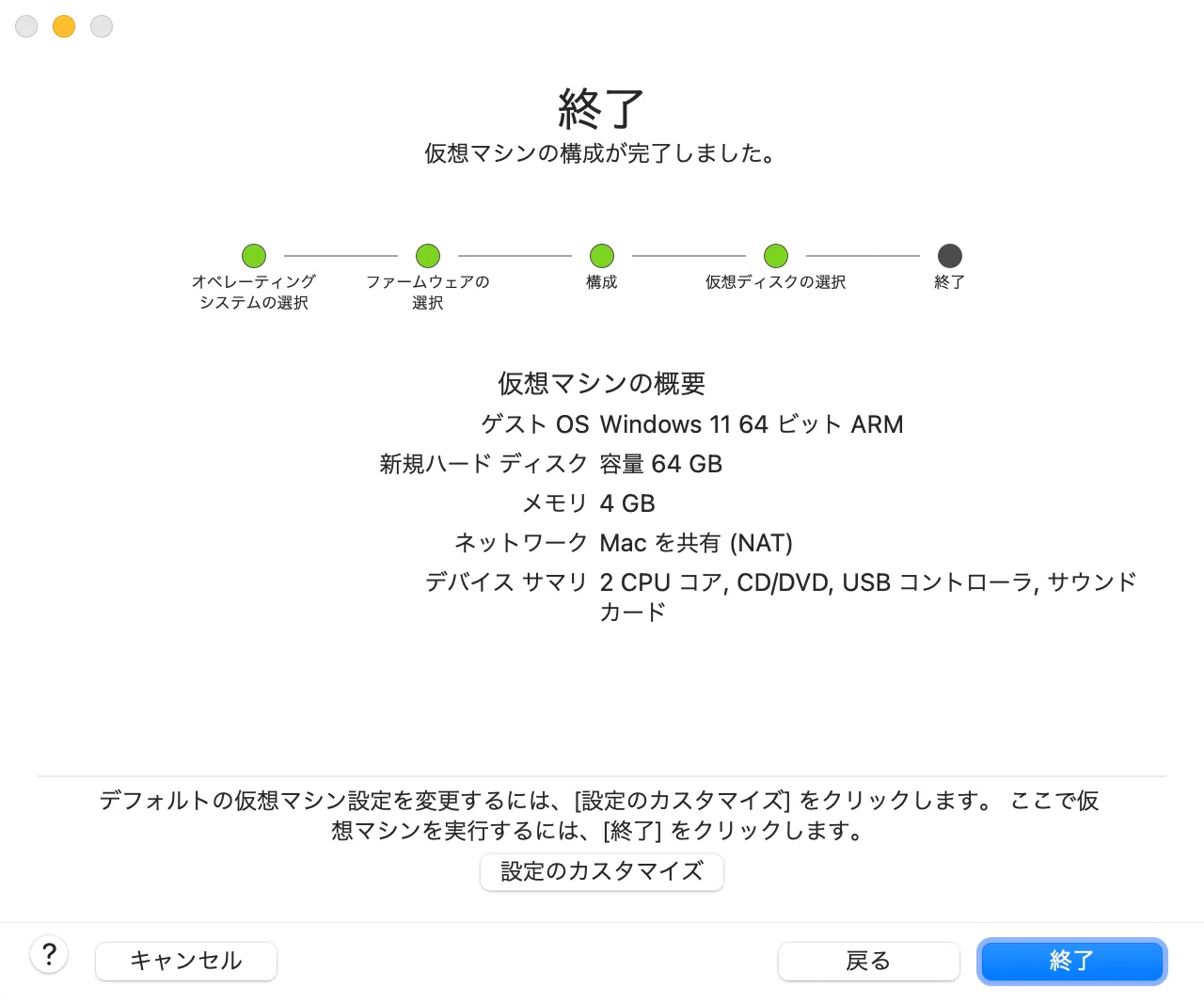
スルスルっと「Windows11 64ビット ARM」のインストール画面が進んでいきます。おーやっぱりISOファイルがなくてもいけるんだー。 VMwareもクリック数回でWindows11が構築できるなんて意外と便利だなって思っていました。が、失敗します。 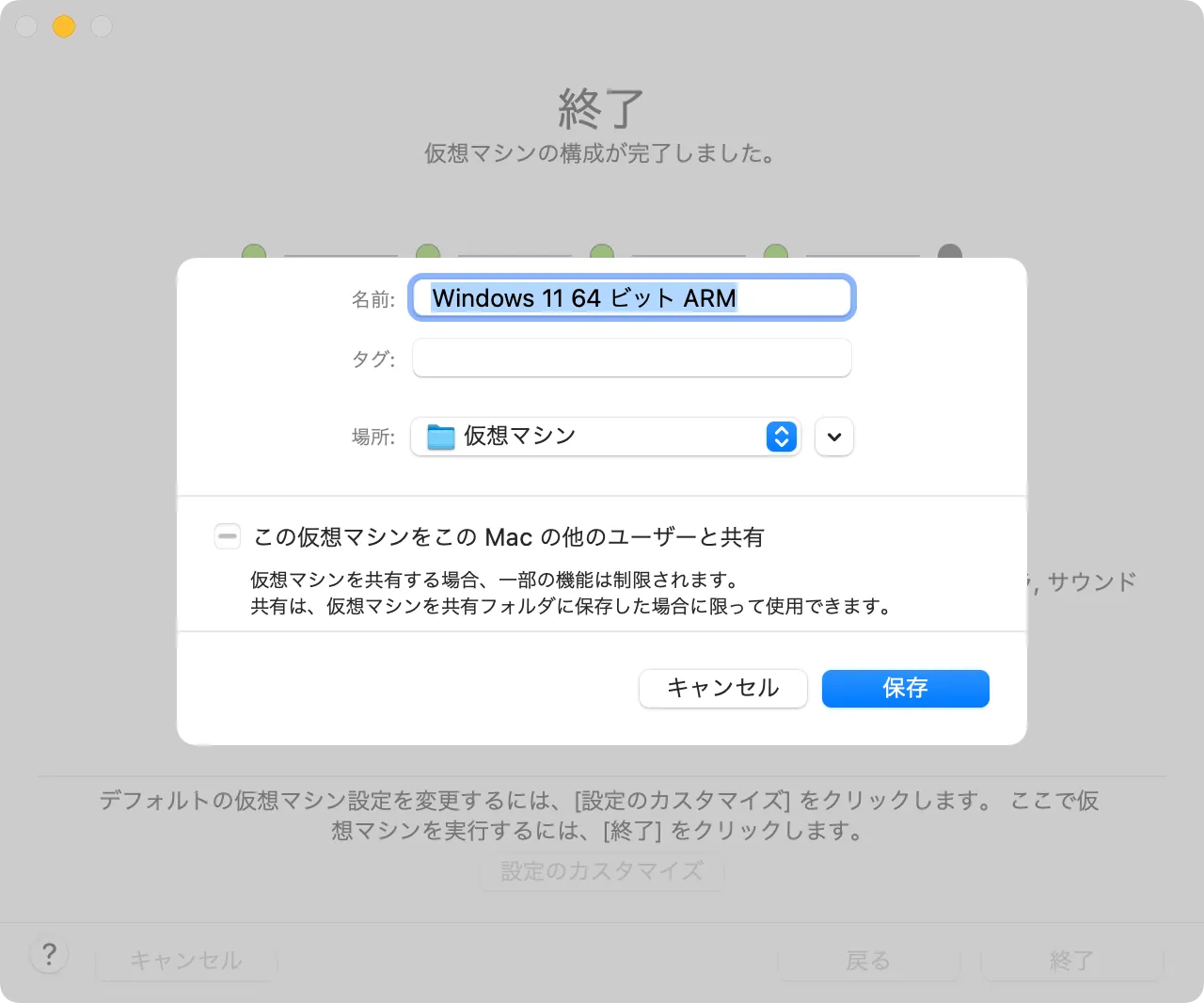
まぁ、何度も言いますが、インストールしてくれそうな雰囲気があるだけで、インストールに失敗します。 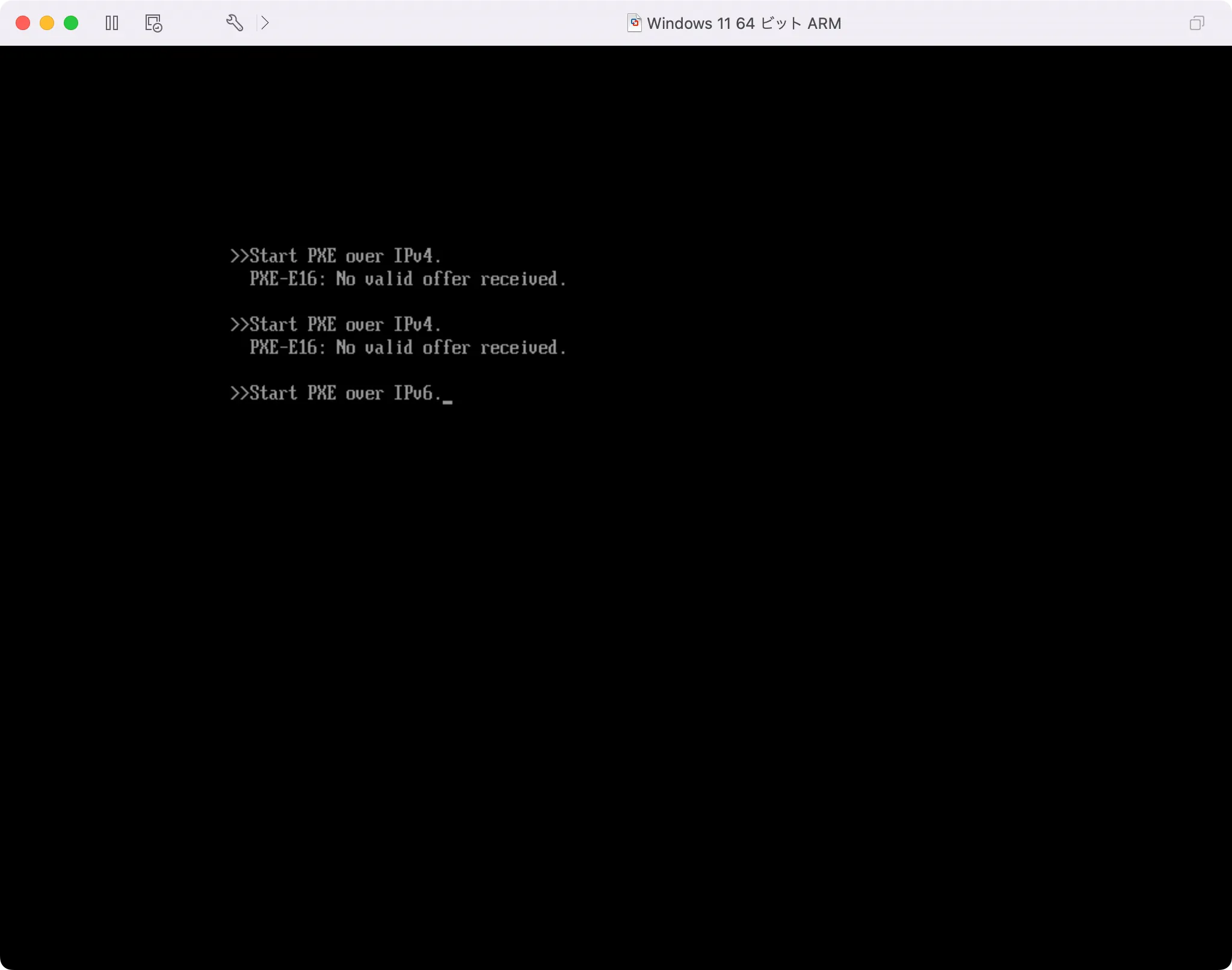
よく分からないプロンプト表示ですが、なんだかインストールは進んでくれていそうな予感があります。が、やはり失敗します。 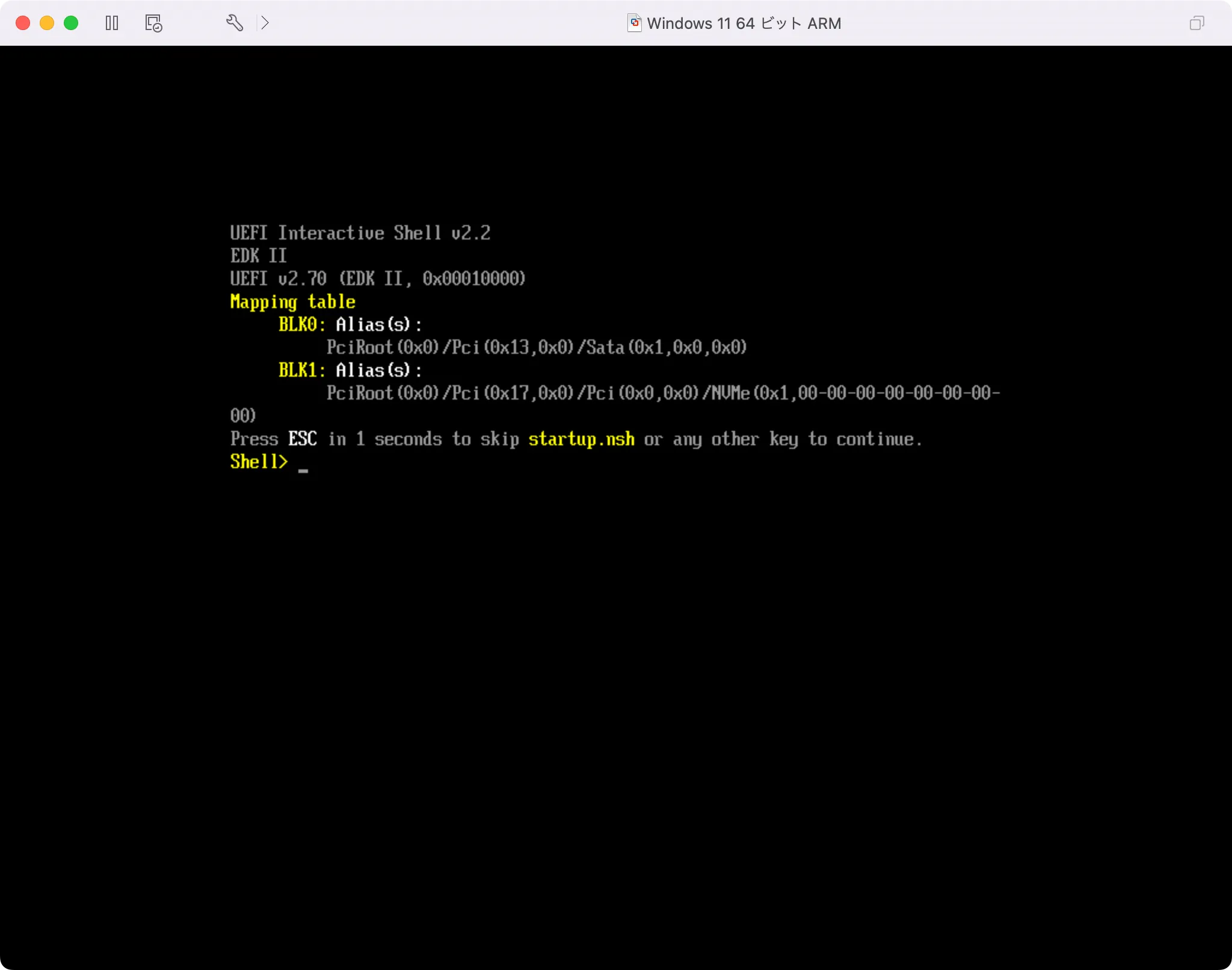
最終画面がこちらです。「Press ESC in 1 seconds to skip startup.nsh or any other key to continue.」と表示されます。意味は「飛ばすならESCを一秒間押し続けるか、そのまま進むなら何かキーを押してください。」ですが、何をしても先に進みません。 ということで、Windows11のインストールに失敗しました(いや、これでインストールできるだろ?って5回くらい試しましたが失敗しました。)。何かの間違いだったら教えてもらえると嬉しいです。
Amazon最新ランキング(コミック)
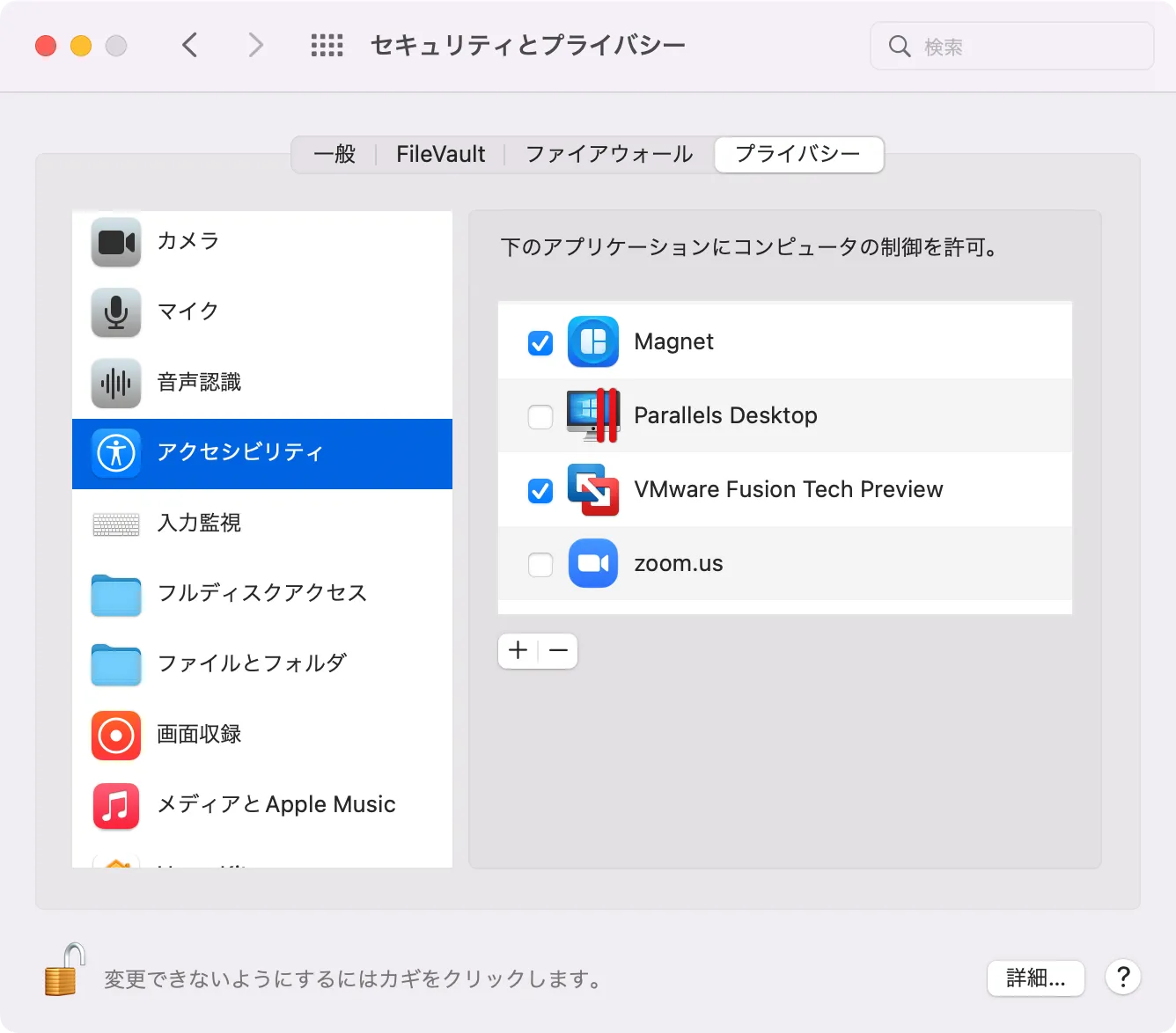
VMware Fusion Public Tech Preview 22H2のインストール時に、このセキュリティとプライバシーの設定は案内されます。なので大して難しくもなく漏れることはないと思います。 まず、アクセシビリティで「VMware Fusion Tech Preview」を許可してください。 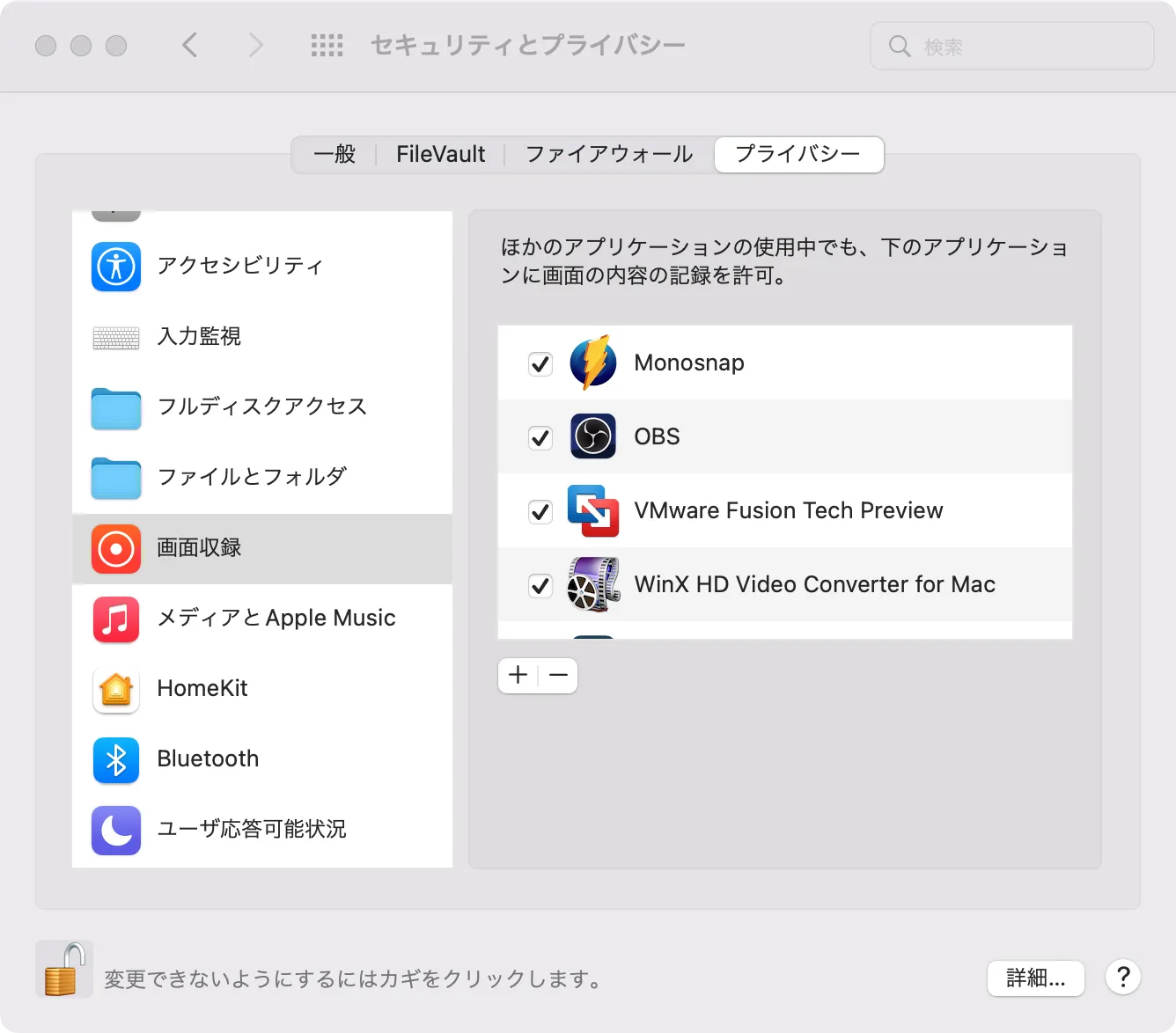
次に画面収録で「VMware Fusion Tech Preview」を許可します。以上で「セキュリティとプライバシーの設定」は完了です。 VMwareでWindows11を初回起動(インストール)する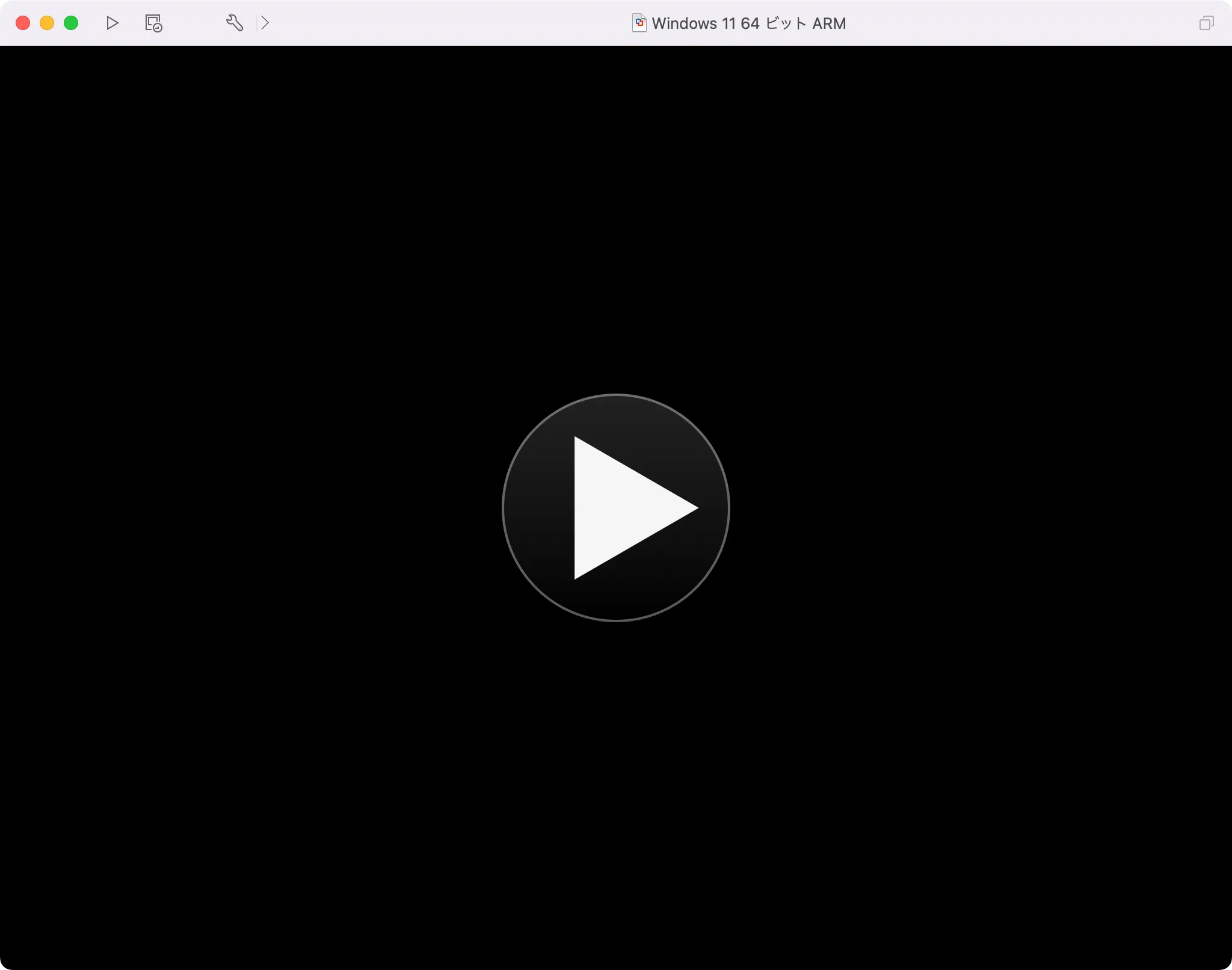
仮想マシンの作成をしましたが、Windows11 ARM64ビルド版のインストールはまだです。とは言え、クリックだけでWindows11をインストールできるので焦らなくても大丈夫です。 順にやっていきましょう。 起動画面をクリックすれば、作成した仮想マシンが起動します。 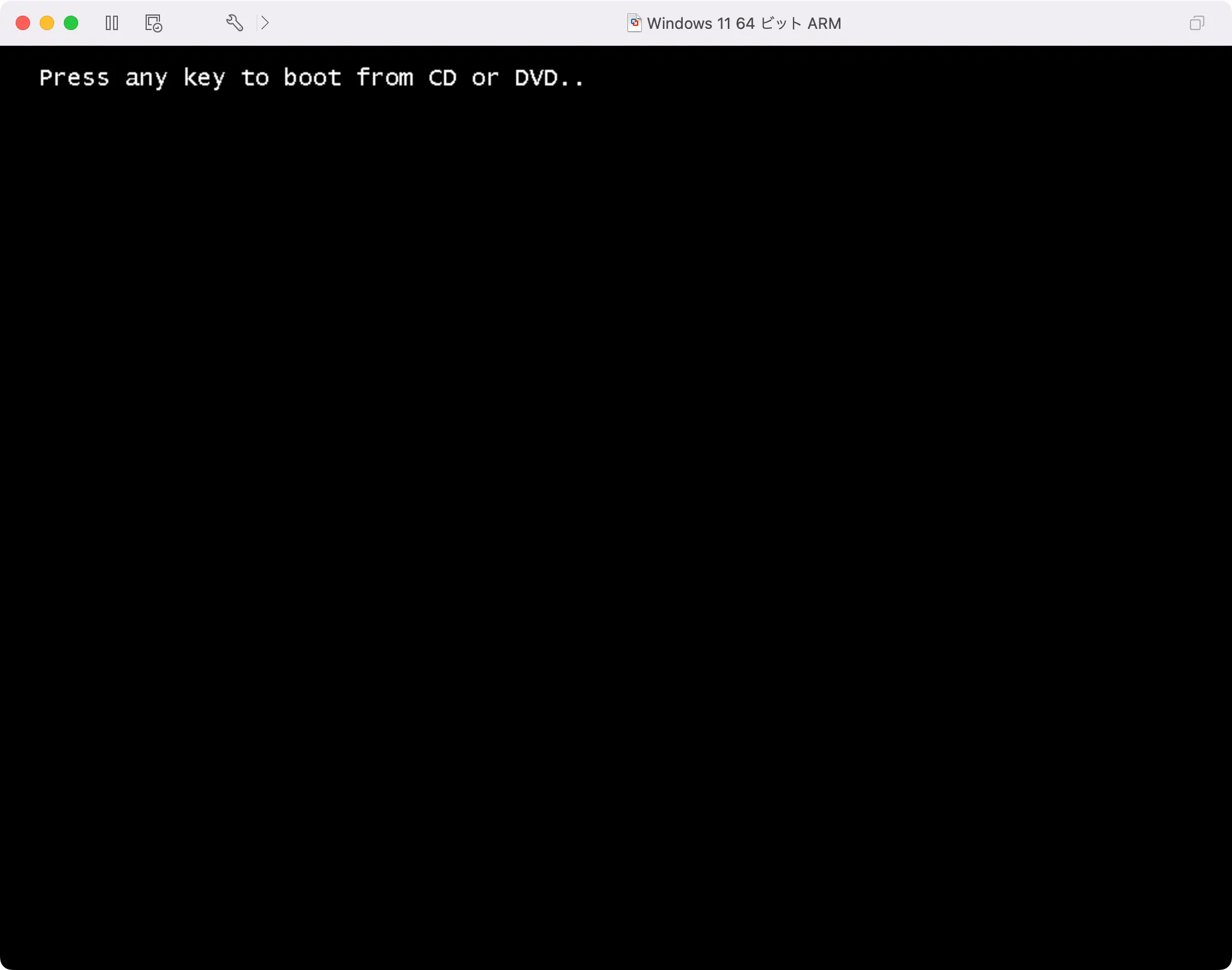
仮想マシンの初回起動のため、Windows11 ARM64ビルド版のインストールからです。「Press any key to boot from CD or DVD ...」と表示されている間に何かキーを押します。表示は意外と短いので注意してください。 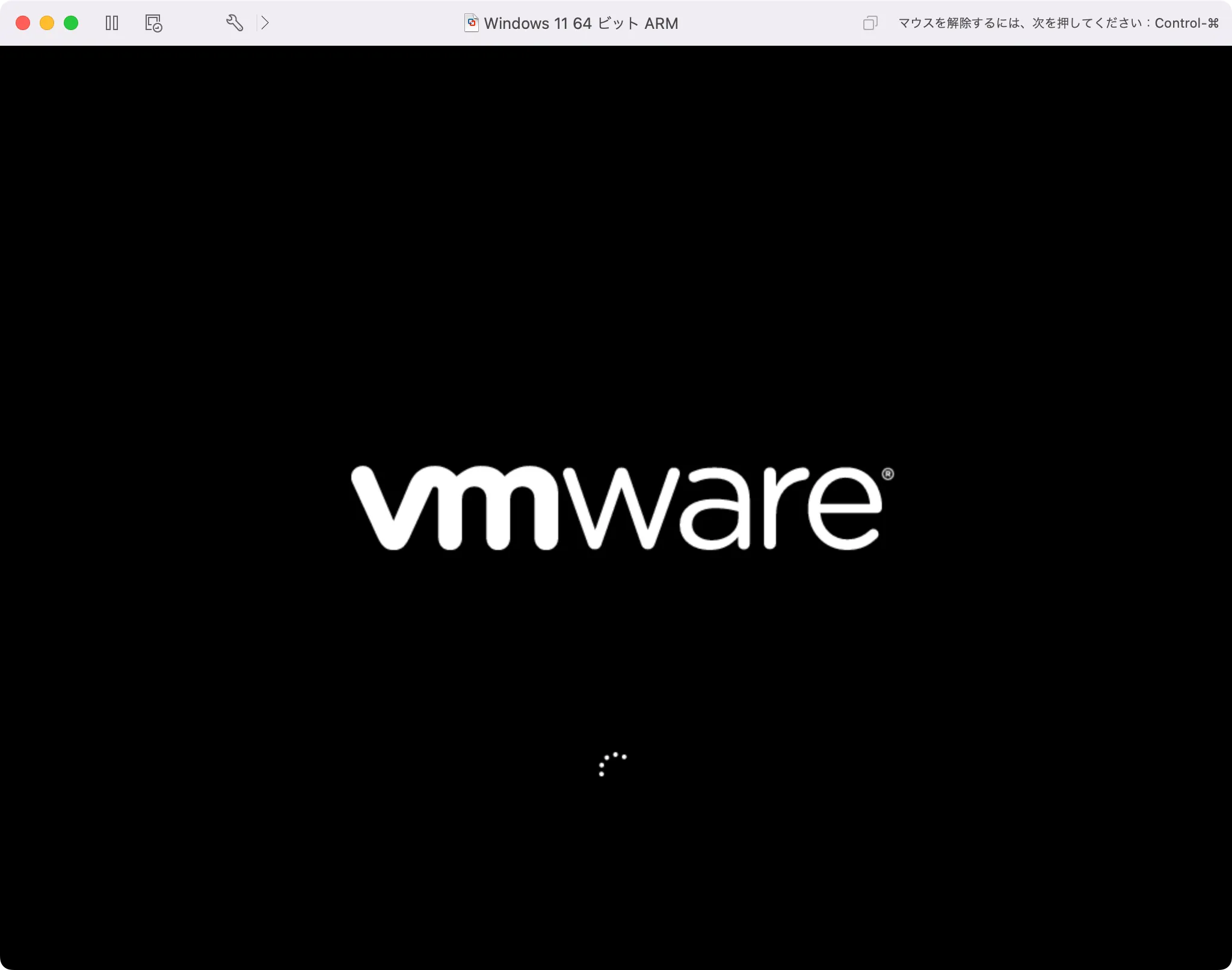
すぐにVMwareの文字が表示されます。 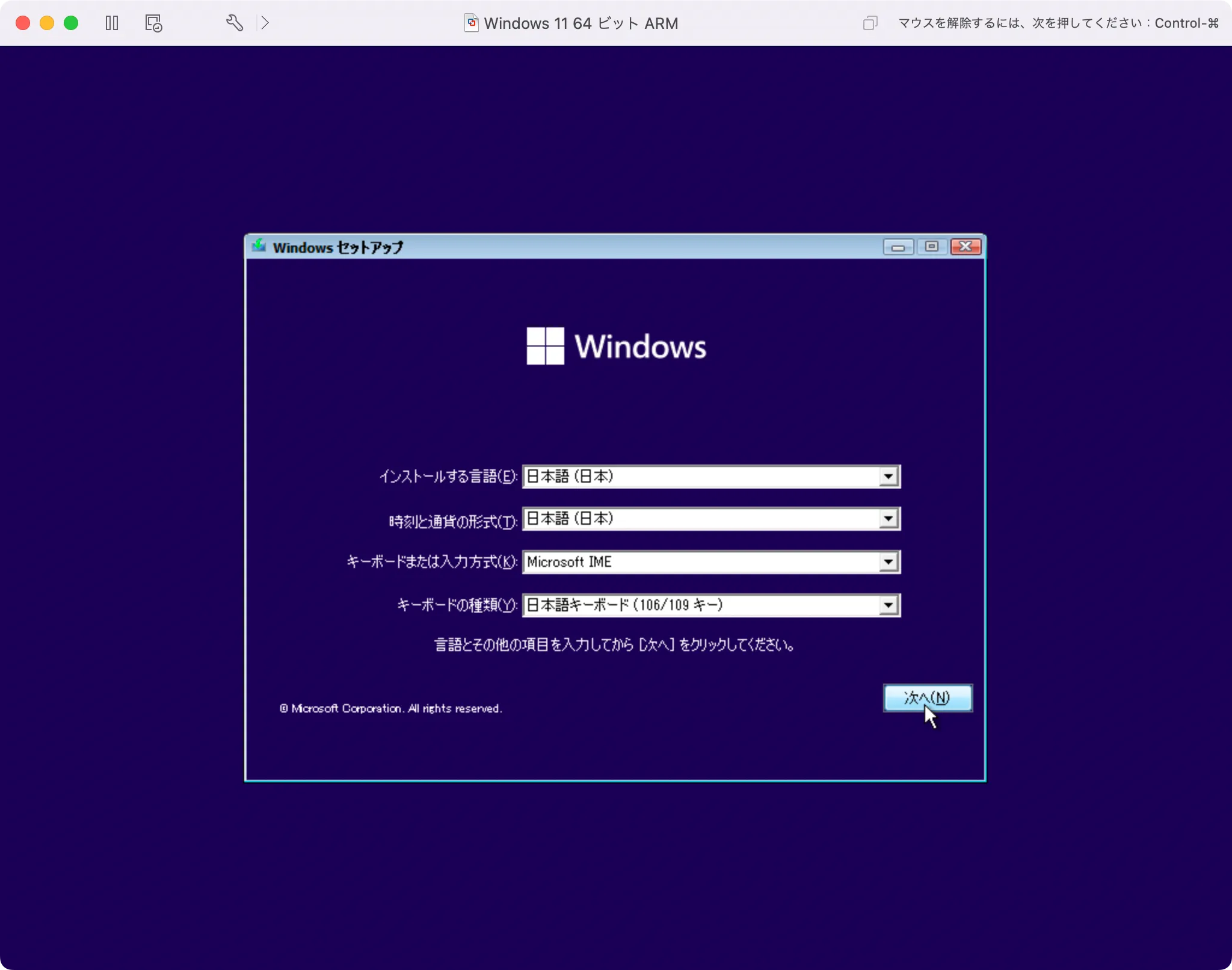
Windows 11のインストールが始まります。特に初期値のままで「次へ」を押します。 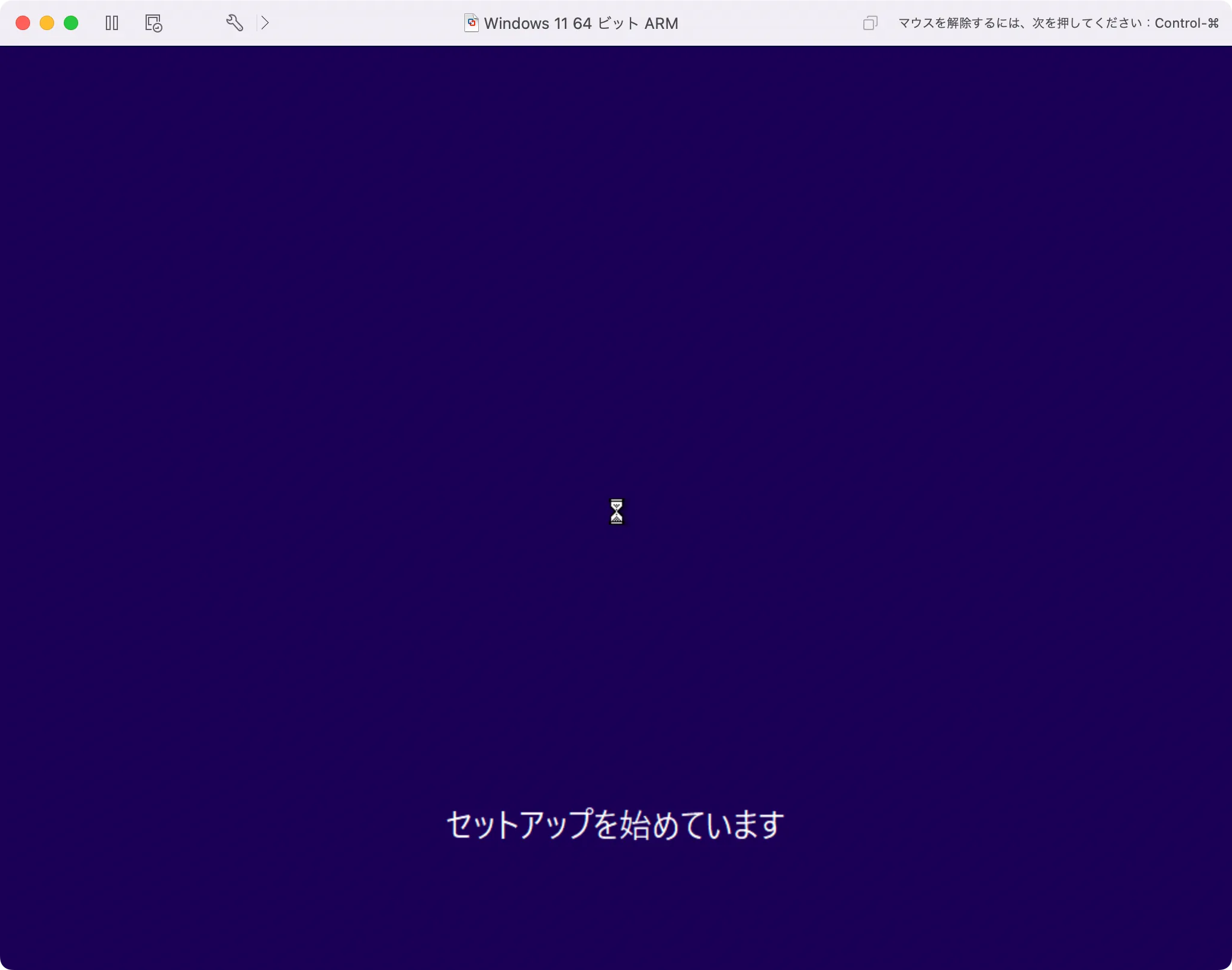
「セットアップを始めています」と表示されます。 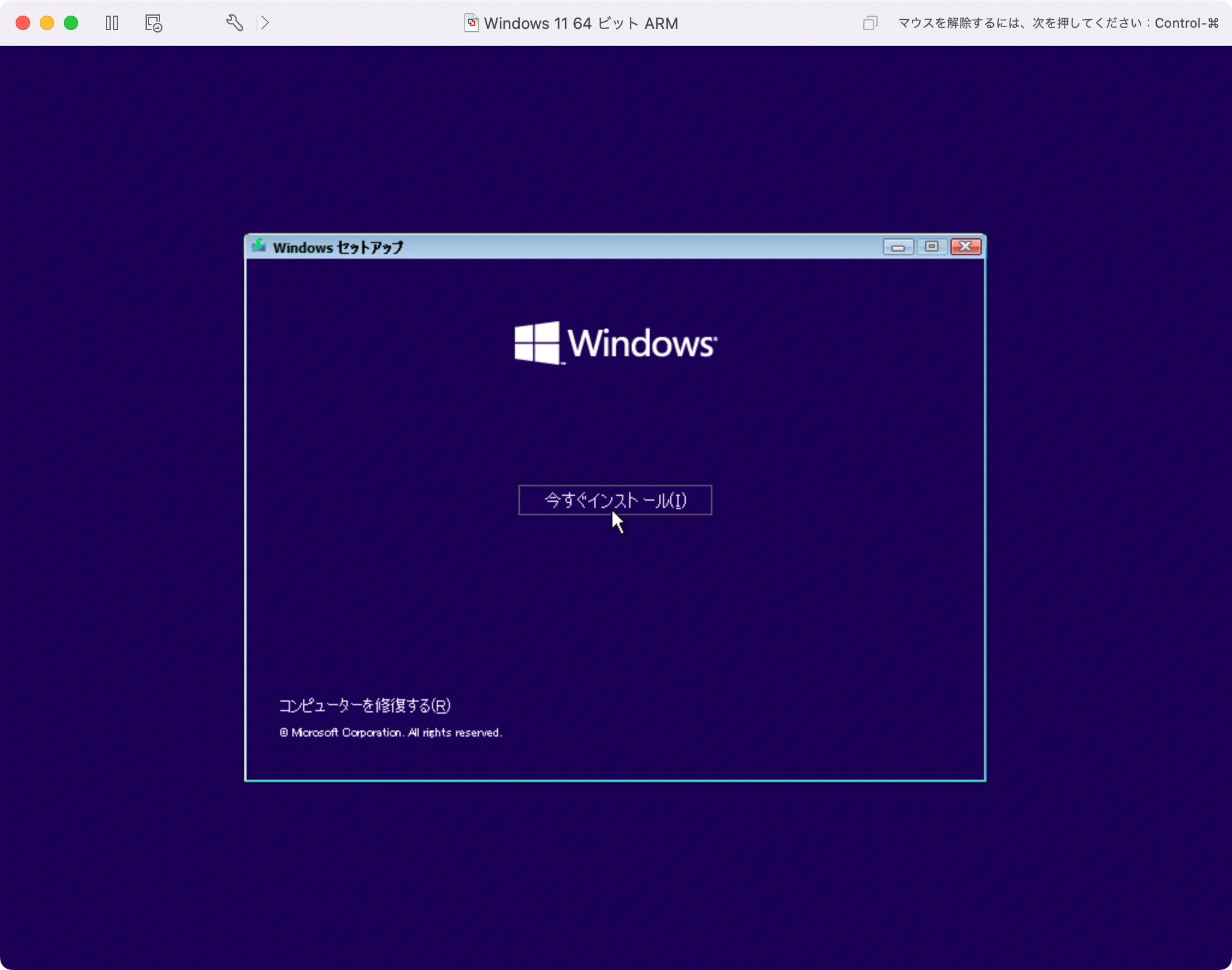
「今すぐインストール」を押します。 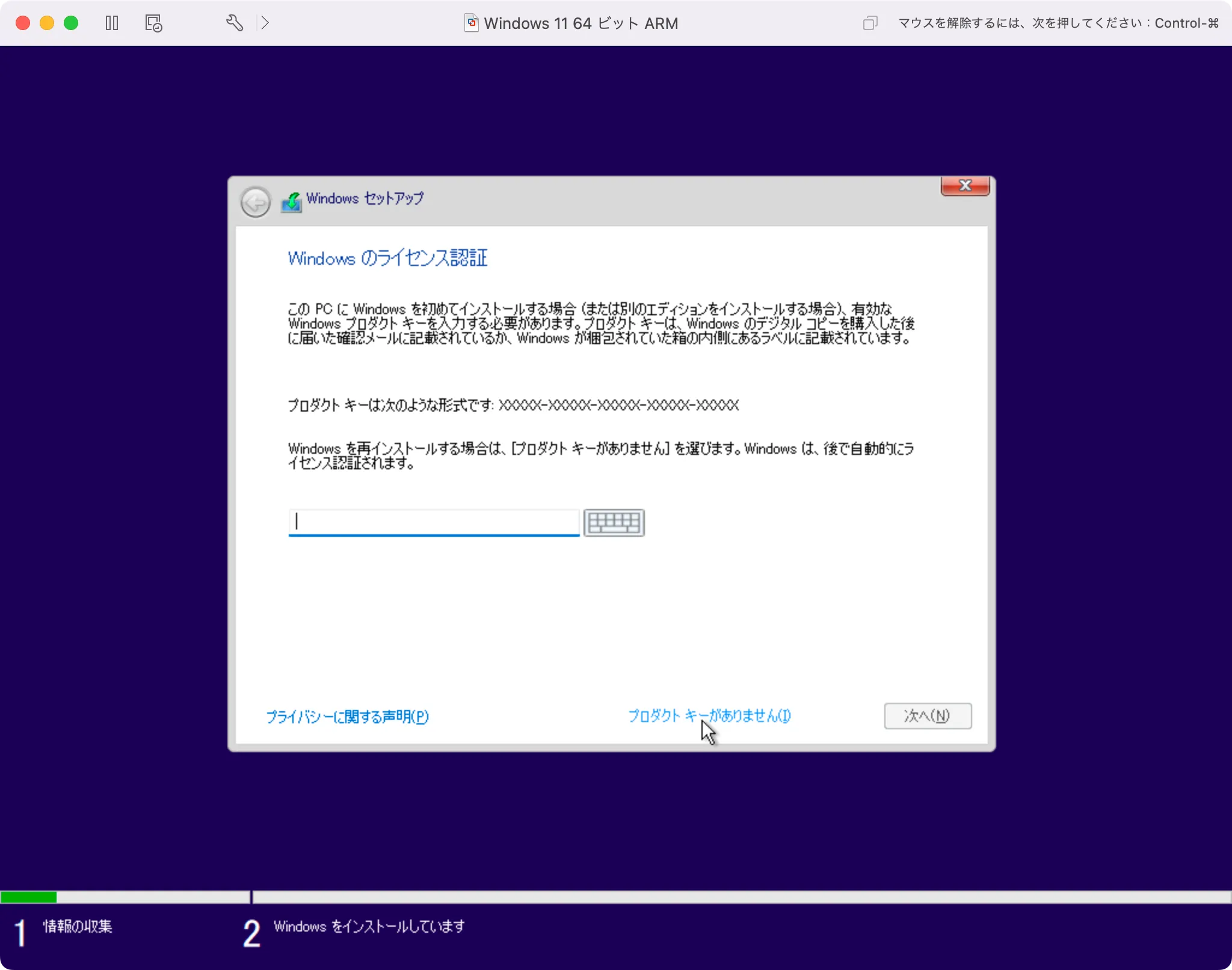
ランセンス認証は後からすれば良いので「プロダクトキーがありません」を押します。 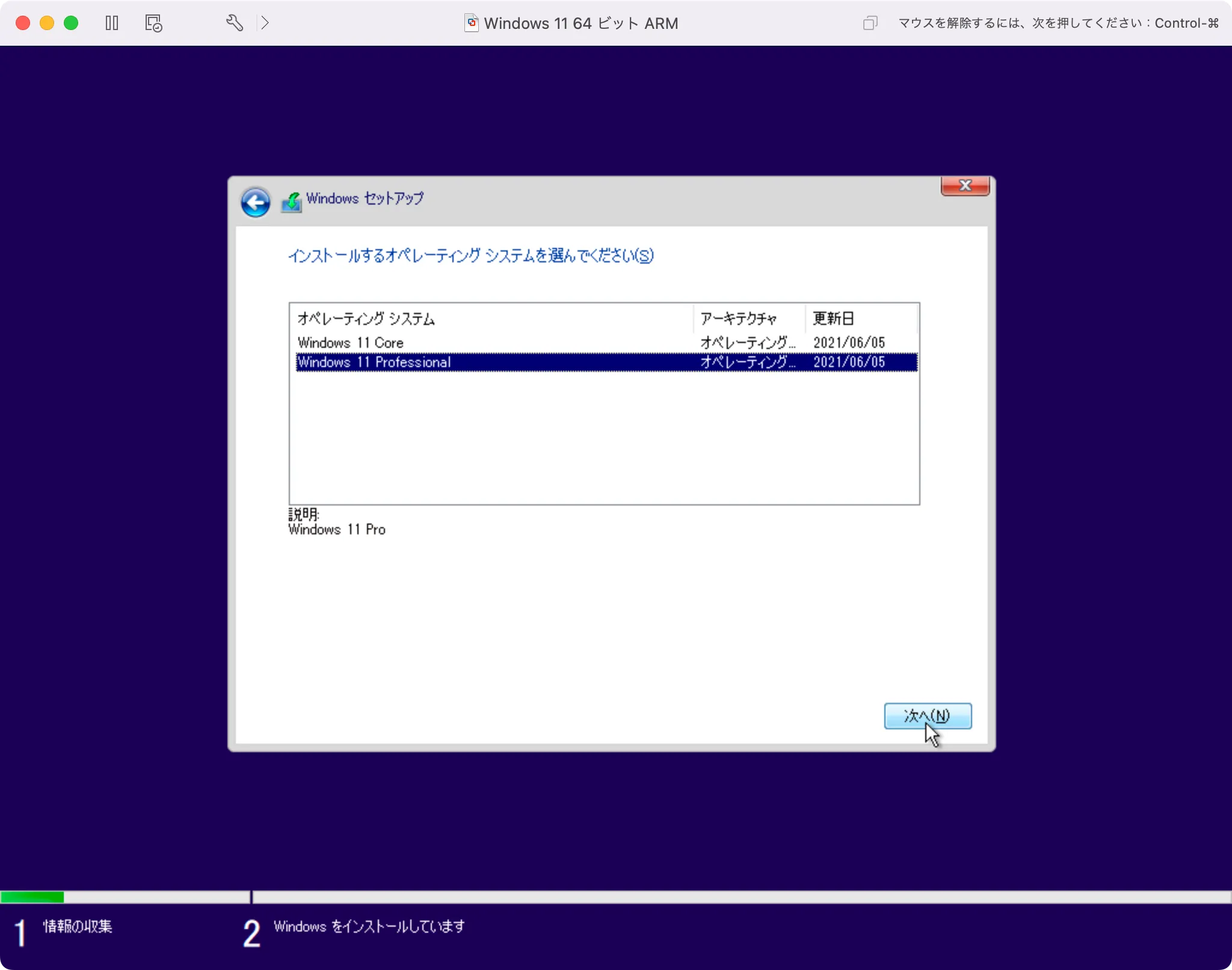
Windows 11 Homeか、Windows 11 Proのどっちをインストールするかの画面です。ちなみに、Windows 11 Coreが、Windows 11 Homeのことです。 ここでは、Windows 11 Professional(Pro)のインストールをお勧めします(ランセンスもそちらを買うのを勧めます。)。理由は、Windows 11 Professionalの方が、リモートデスクトップ(PCの遠隔操作)を利用できたりするからです。 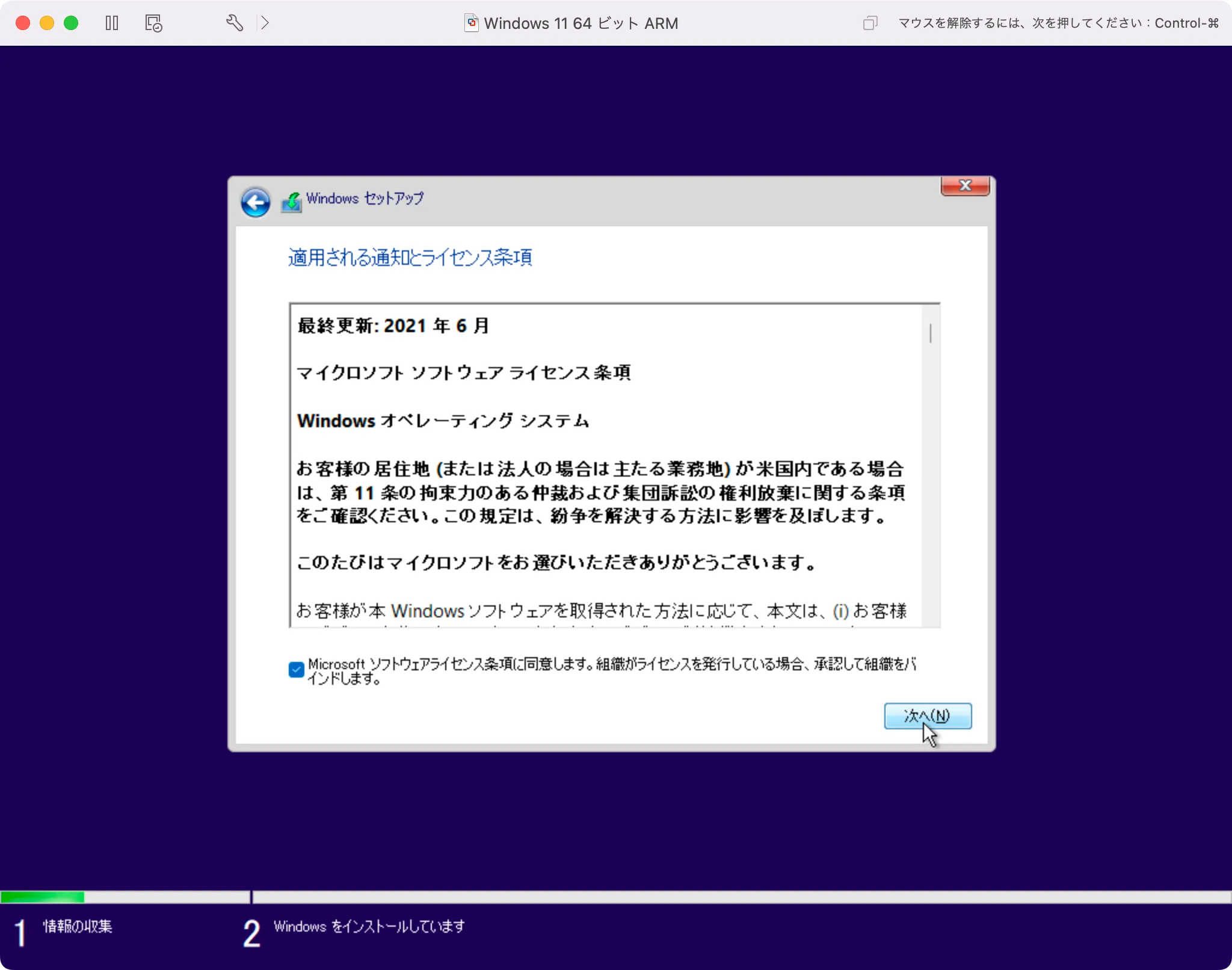
ざっと目を通して特に問題ないことを確認して同意にチェックしたら「次へ」を押します。 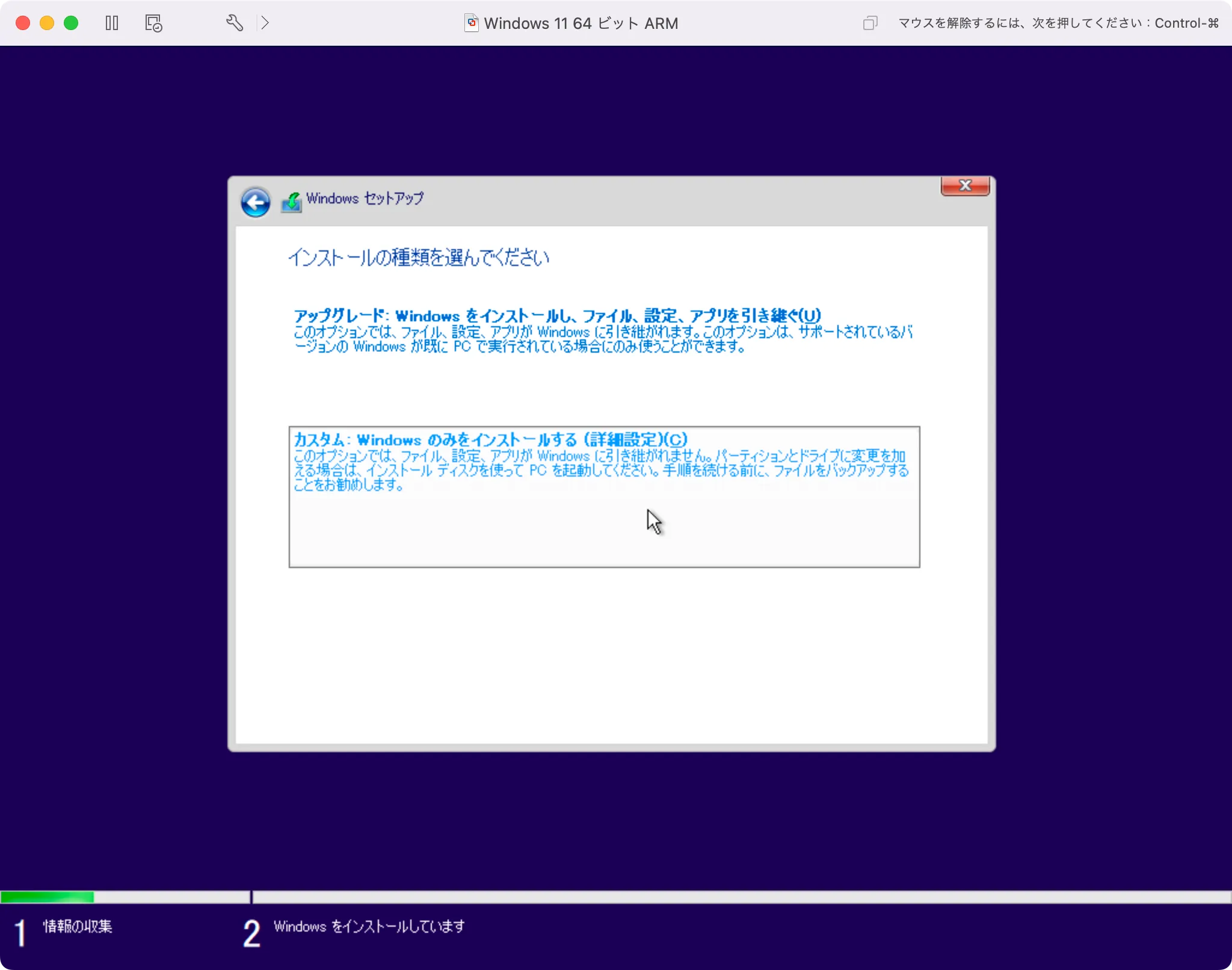
分かりづらいですが新規インストールは「カスタム:Windows のみをインストールする(詳細設定)」の方です。 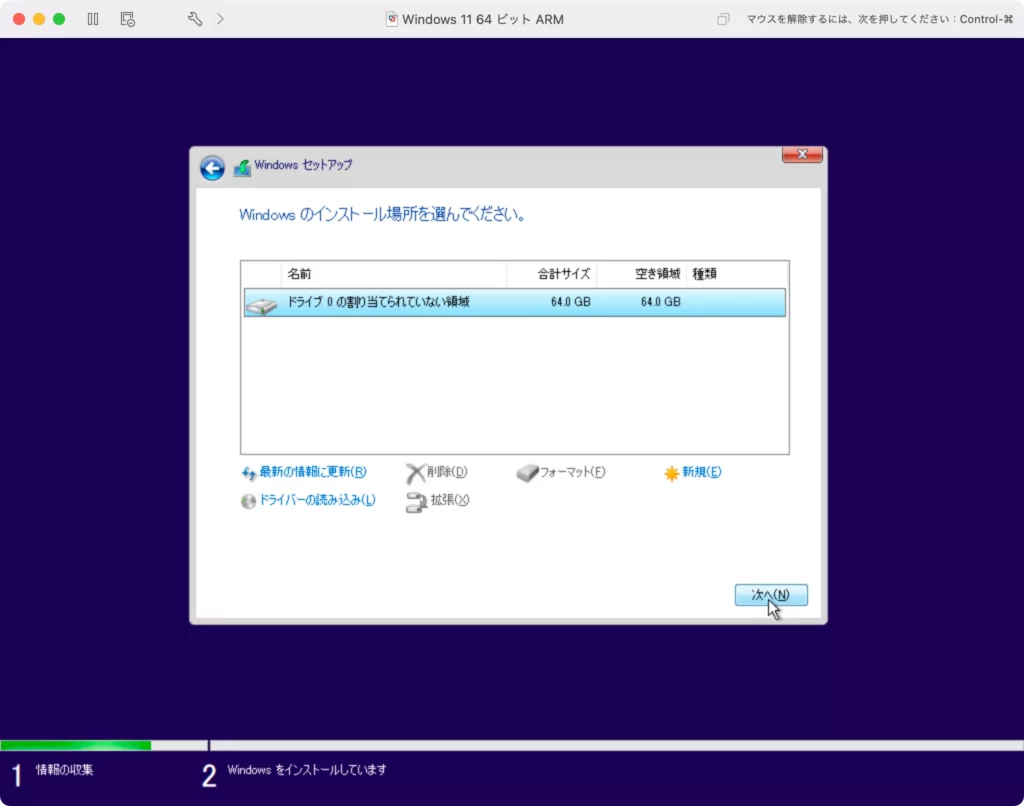
スクラップ&ビルド前提のWindowsなのでパーティションを切ったりせずに、そのまま「次へ」を押します。 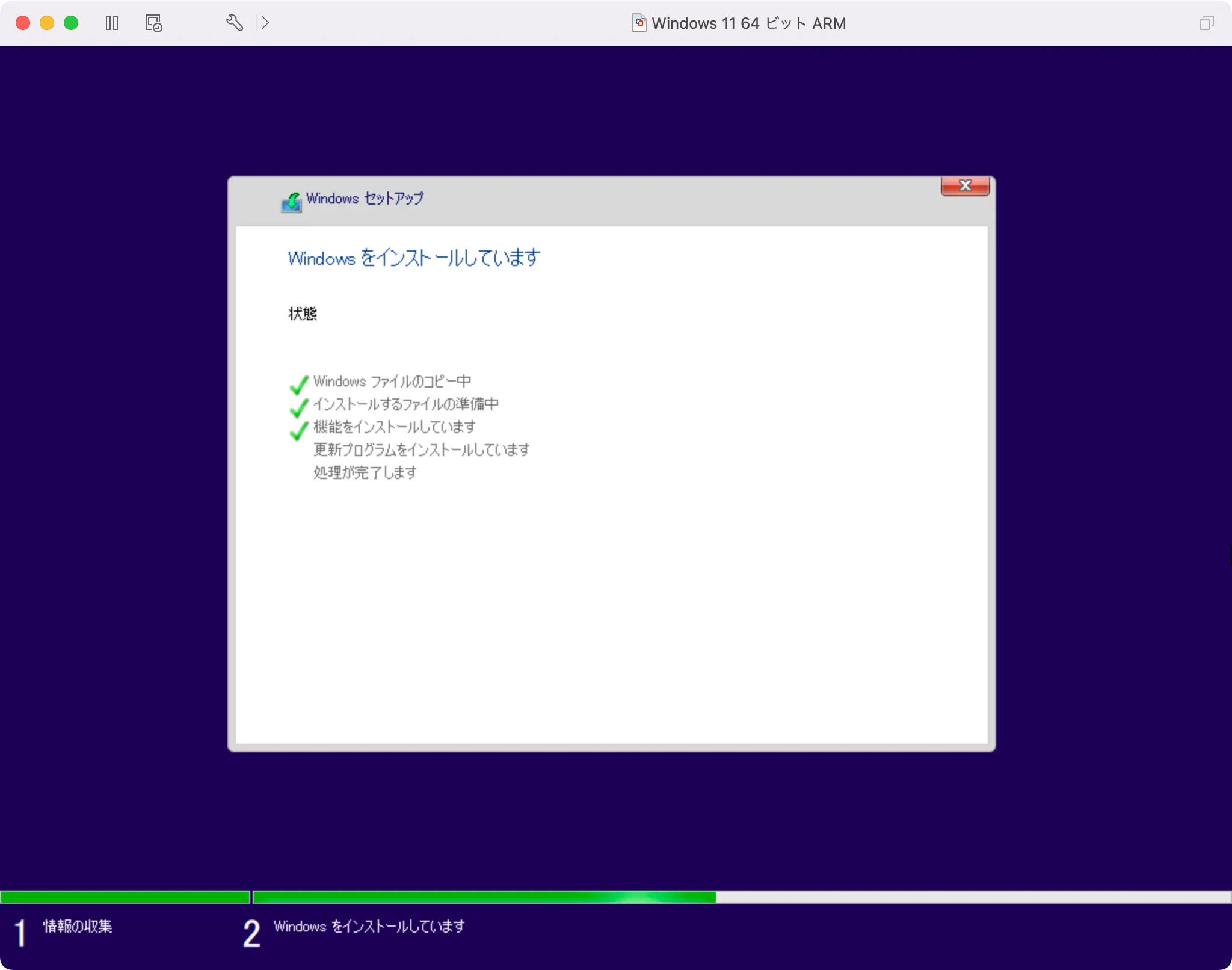
Windows 11 のインストールが開始されます。 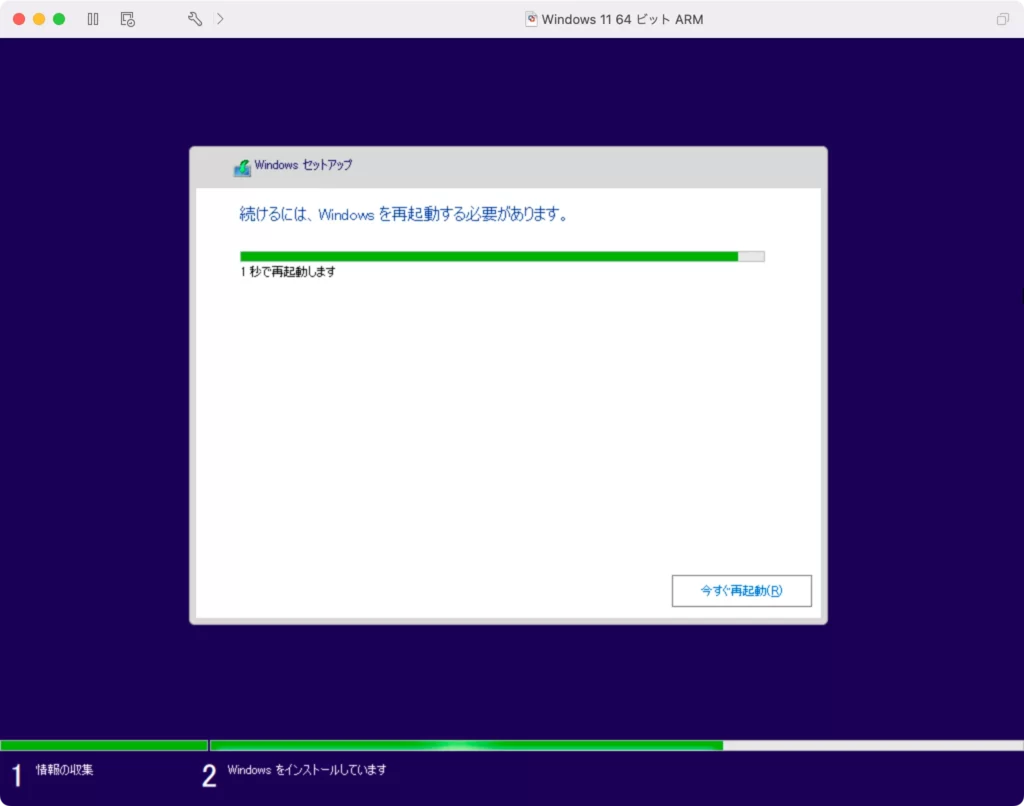
「今すぐ再起動」を押します。 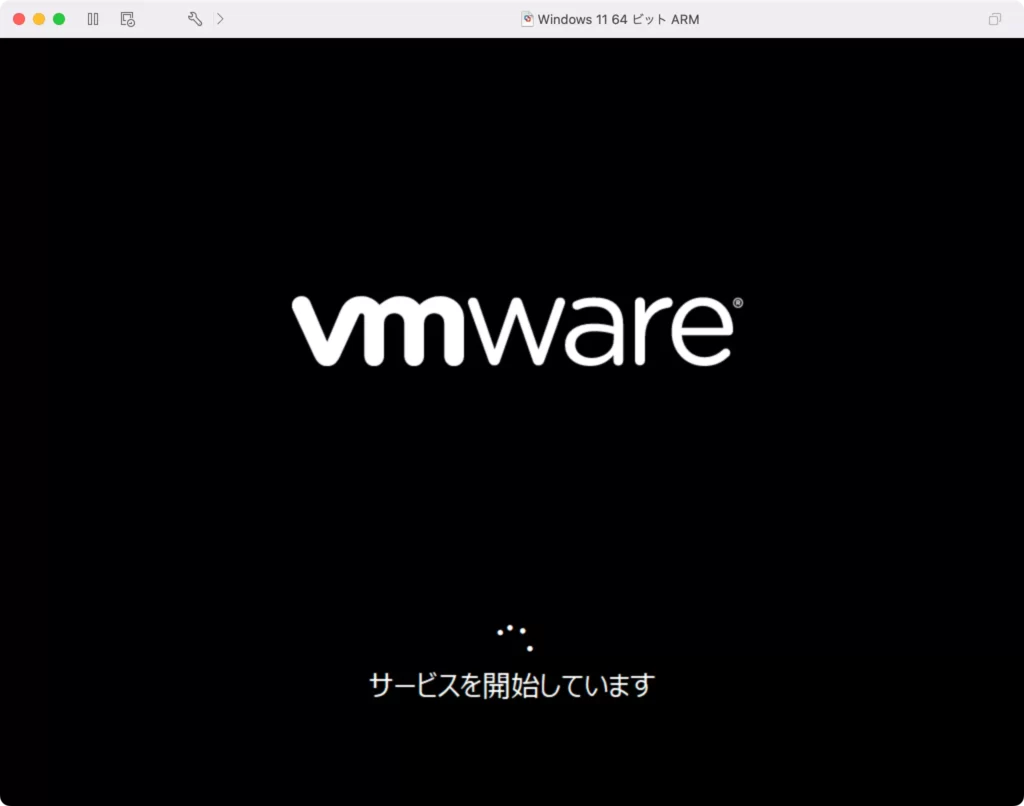
Windows 11 の初回設定画面が開くまでしばらく待ちましょう。 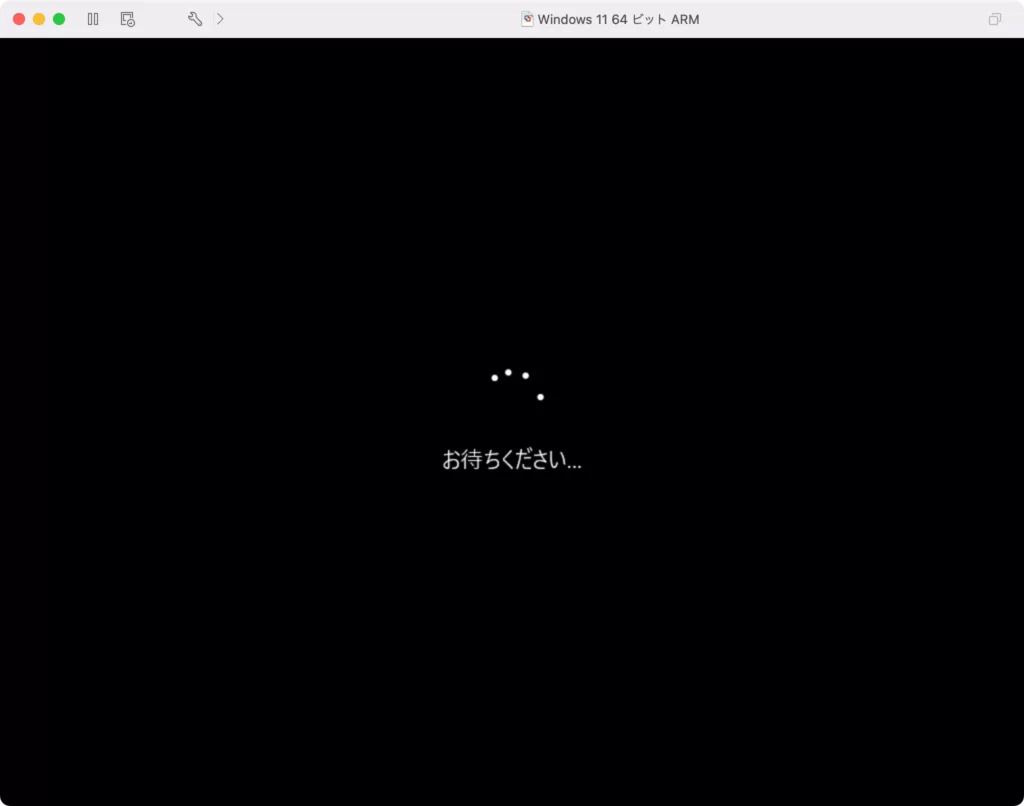
「お待ちください」の表示です。 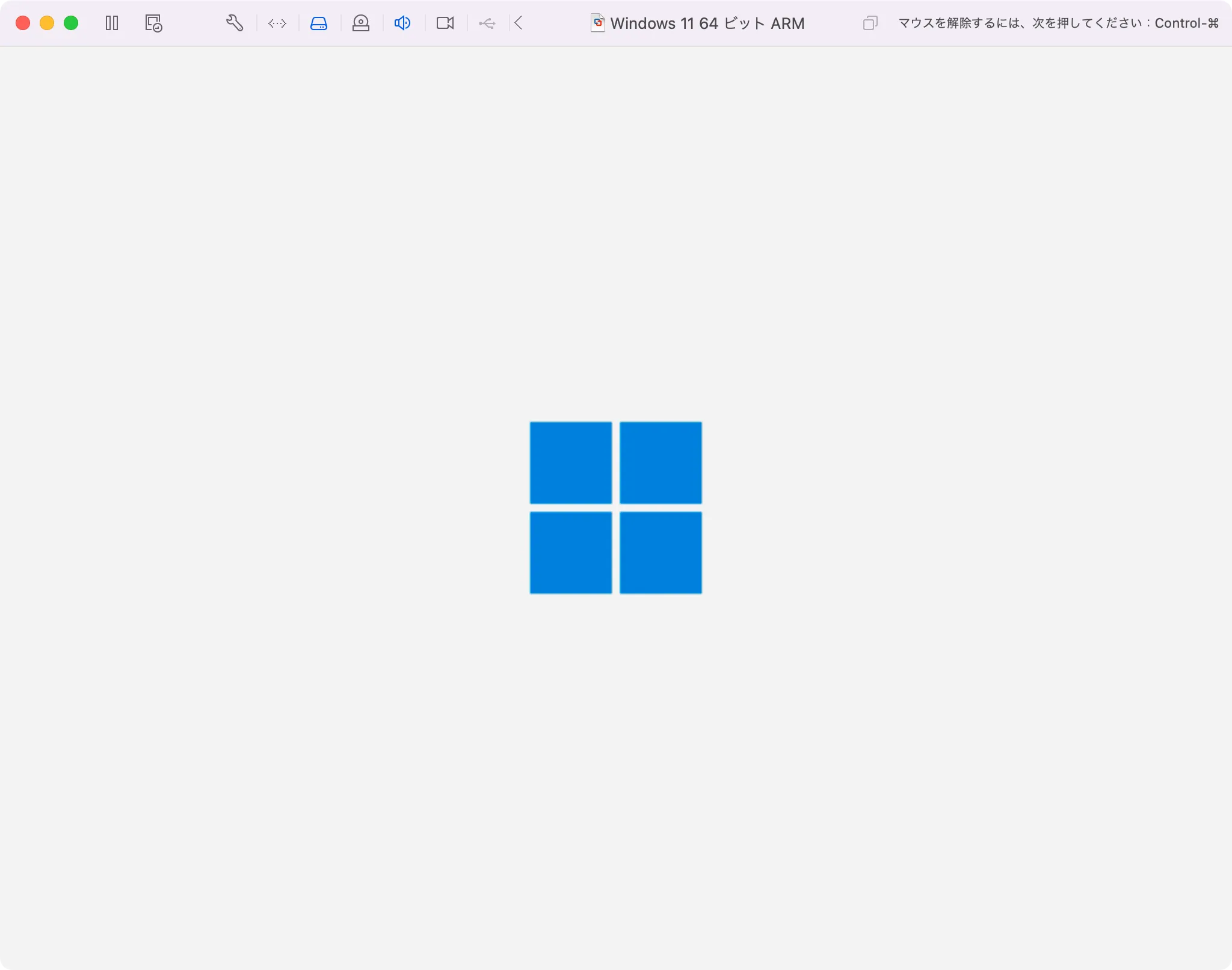
さて、Windows 11 が起動しました。 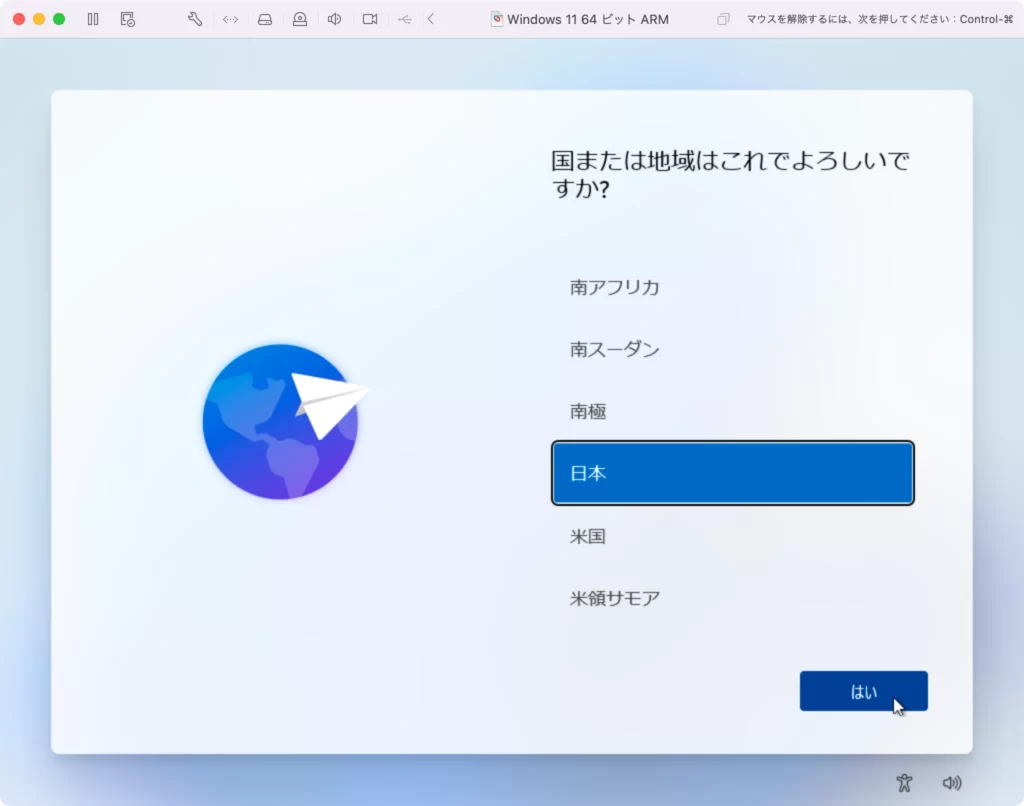
日本なので、そのまま「はい」を押します。 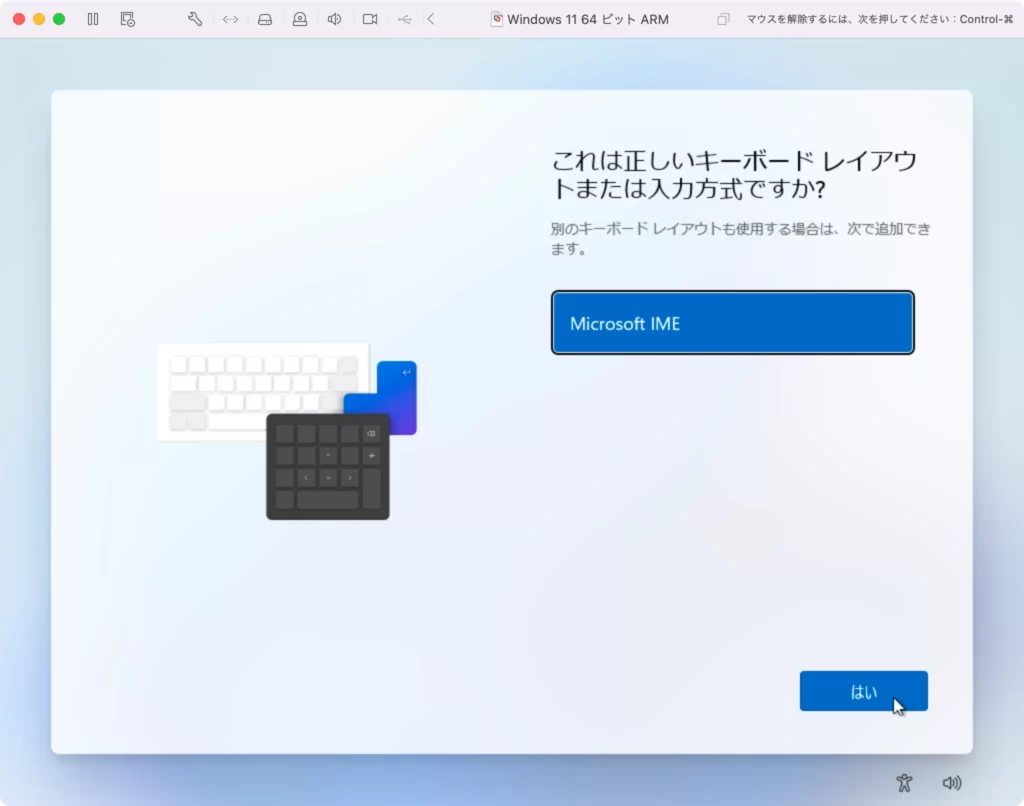
そのまま「はい」を押します。 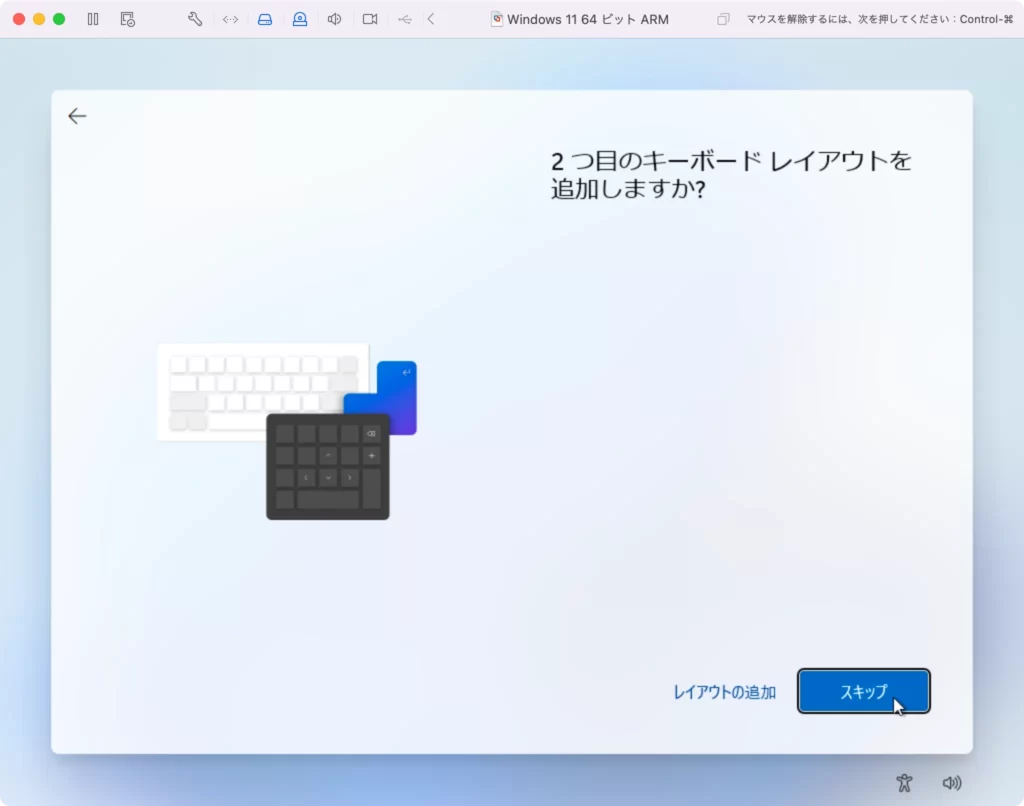
特に追加キーボードもないので「スキップ」を押します。 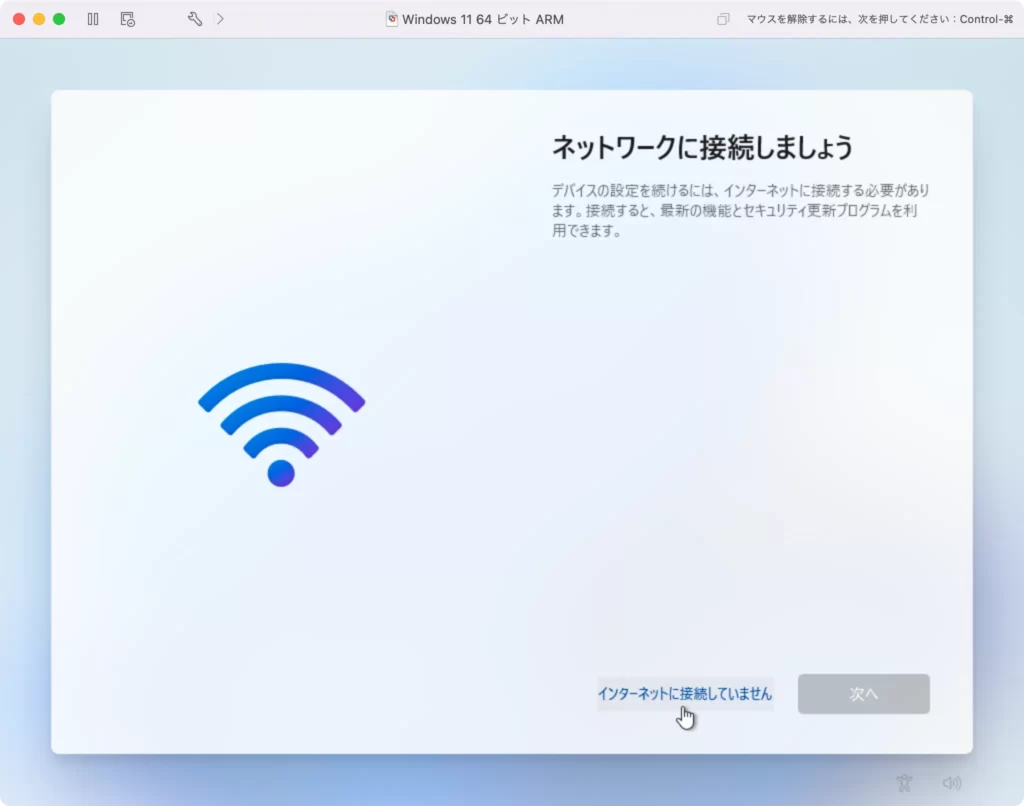
ここが詰まりどころです。ネットワークに接続するには「VMware Tools」のインストールが必要です。「VMware Tools」のインストールは下の方で解説します。 VMware Toolsのインストールは大した手間ではないので安心してください。とりあえず「インターネットに接続していません」をクリックしましょう。 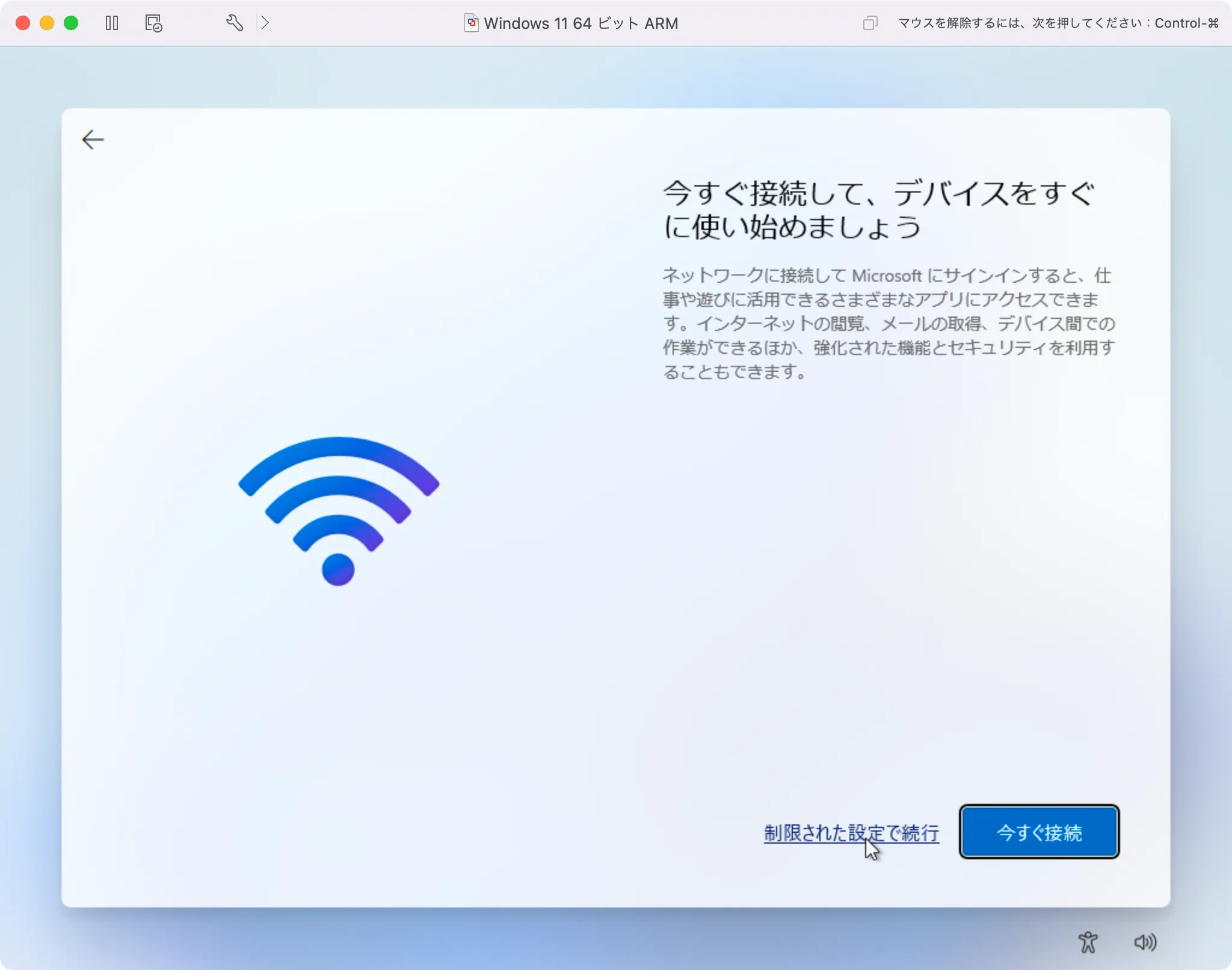
ここも詰まりどころです。 ネットワークには接続できないので「制限された設定で続行」を押しましょう。 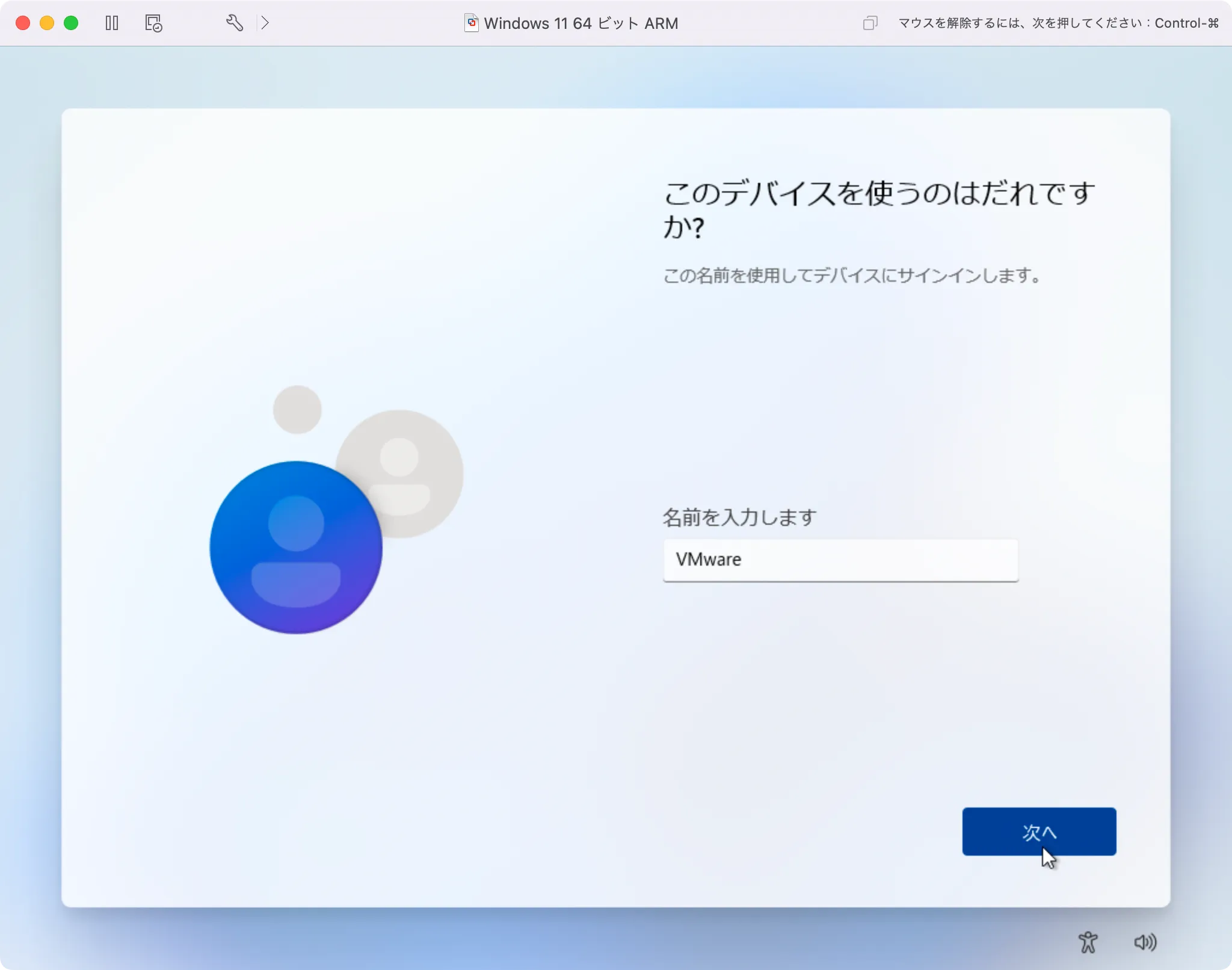
ユーザー名を入力しましょう。僕はなるべく簡単にしておきたいので「VMware」にしました。 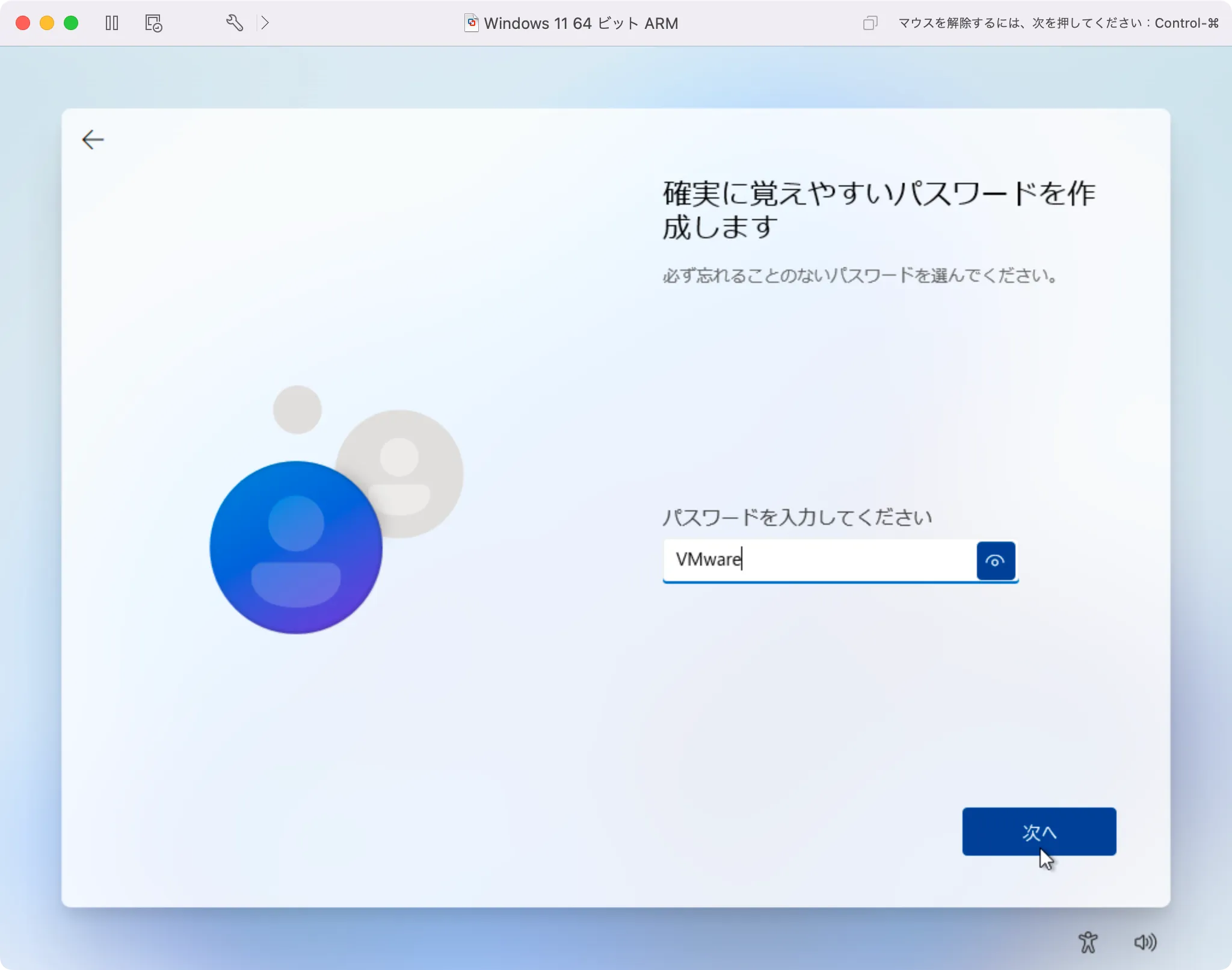
パスワードも「VMware」にしました。 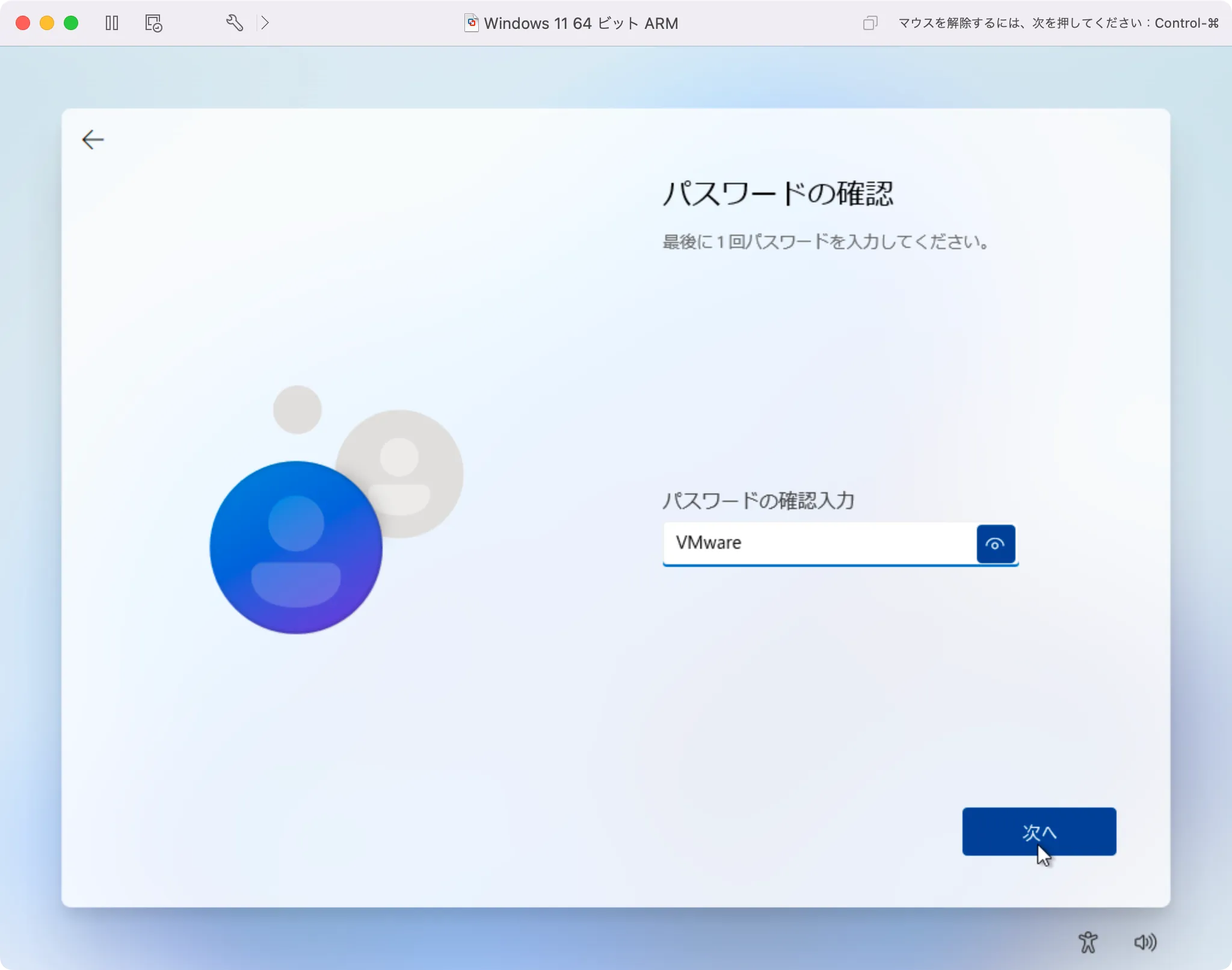
パスワードの確認画面です。 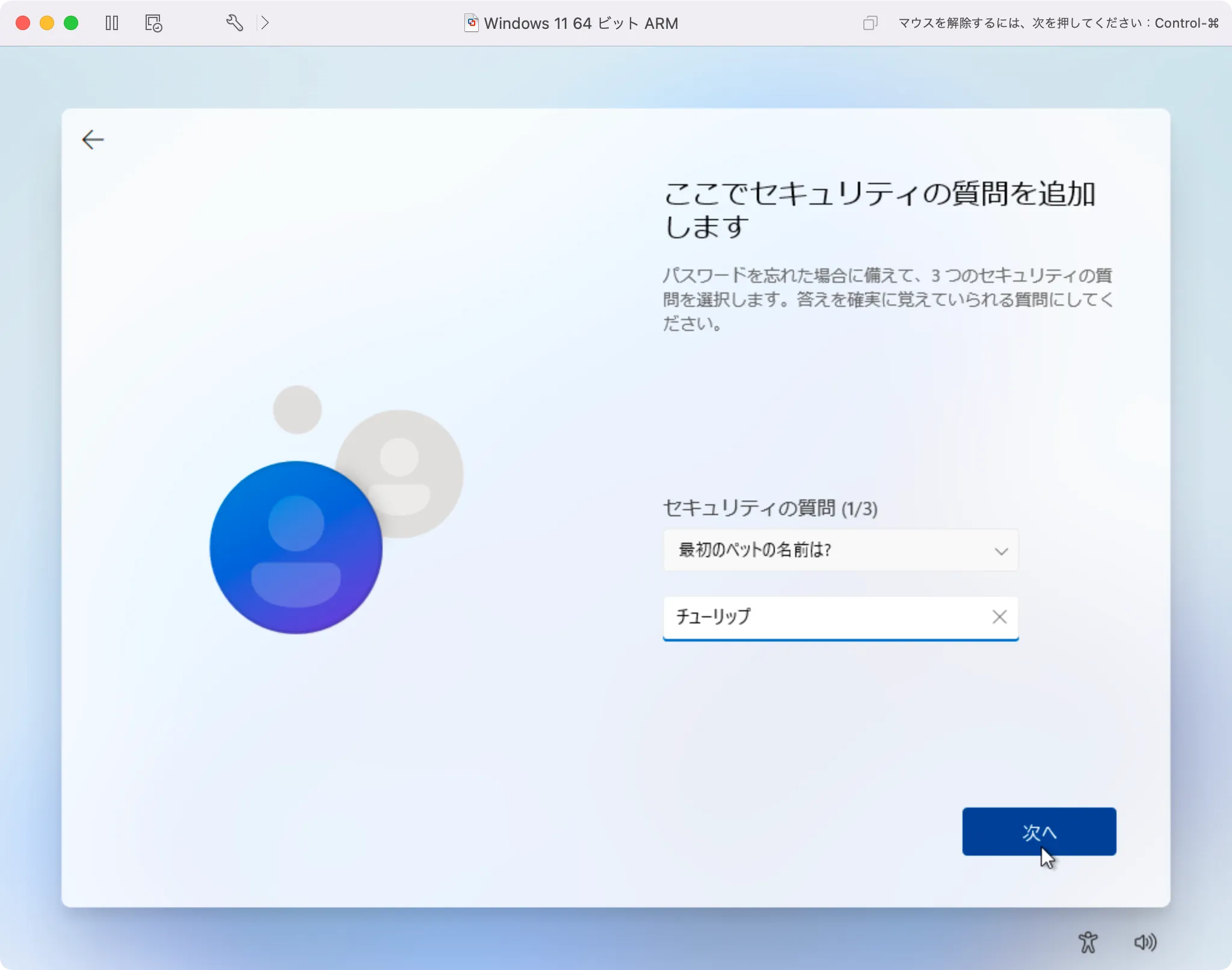
セキュリティの質問を決めましょう。ここはリアルに答えています。僕が最初に飼ったペットはミニチュアダックスフンドの「チューリップ」でした。 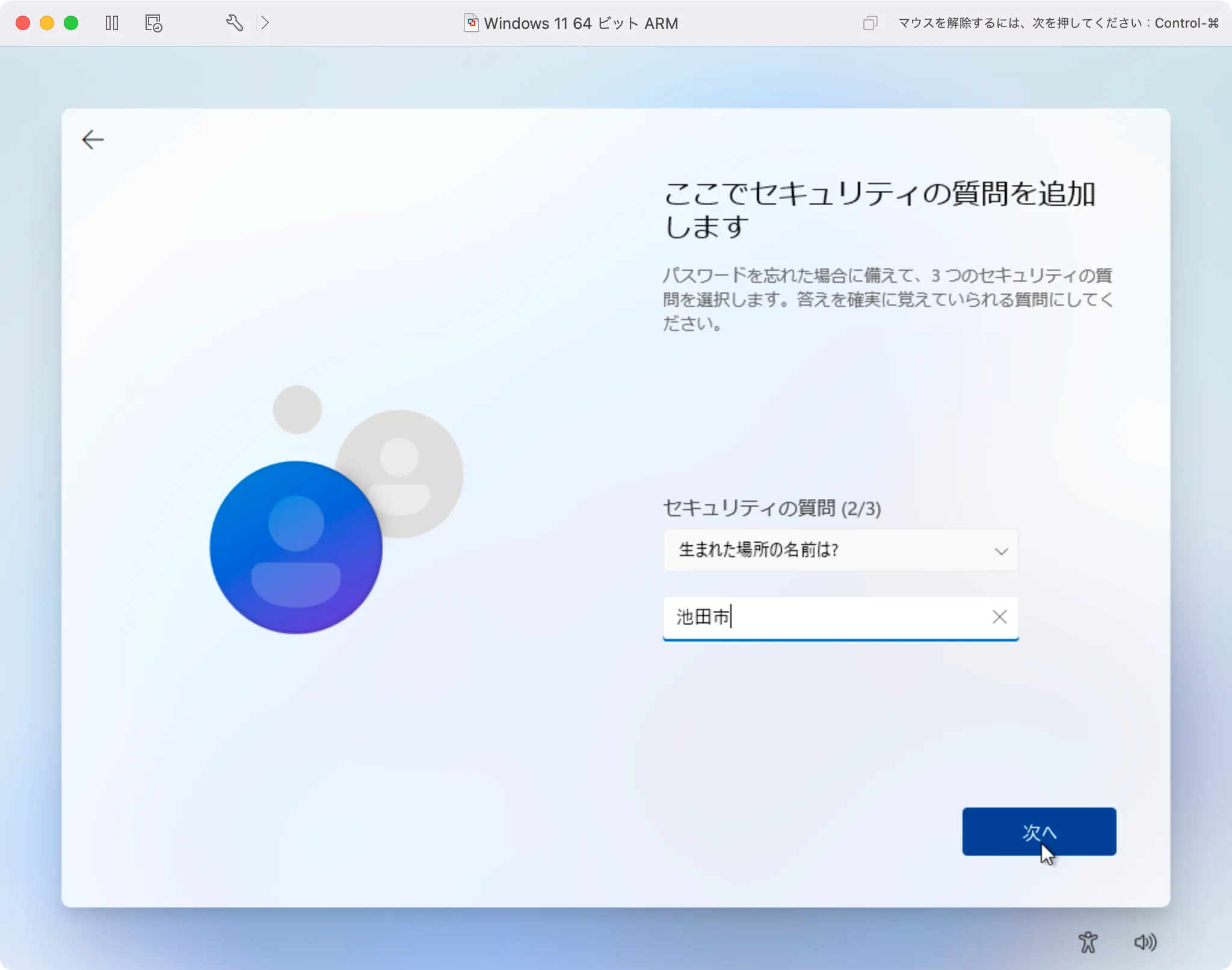
生まれた場所というか、出身地は安藤百福と同じ池田市です。安藤百福は、日清食品を作った人で世界で初めてカップラーメンを発明した人です。サイト名のMOMOHUKUは安藤百福に由来しています。 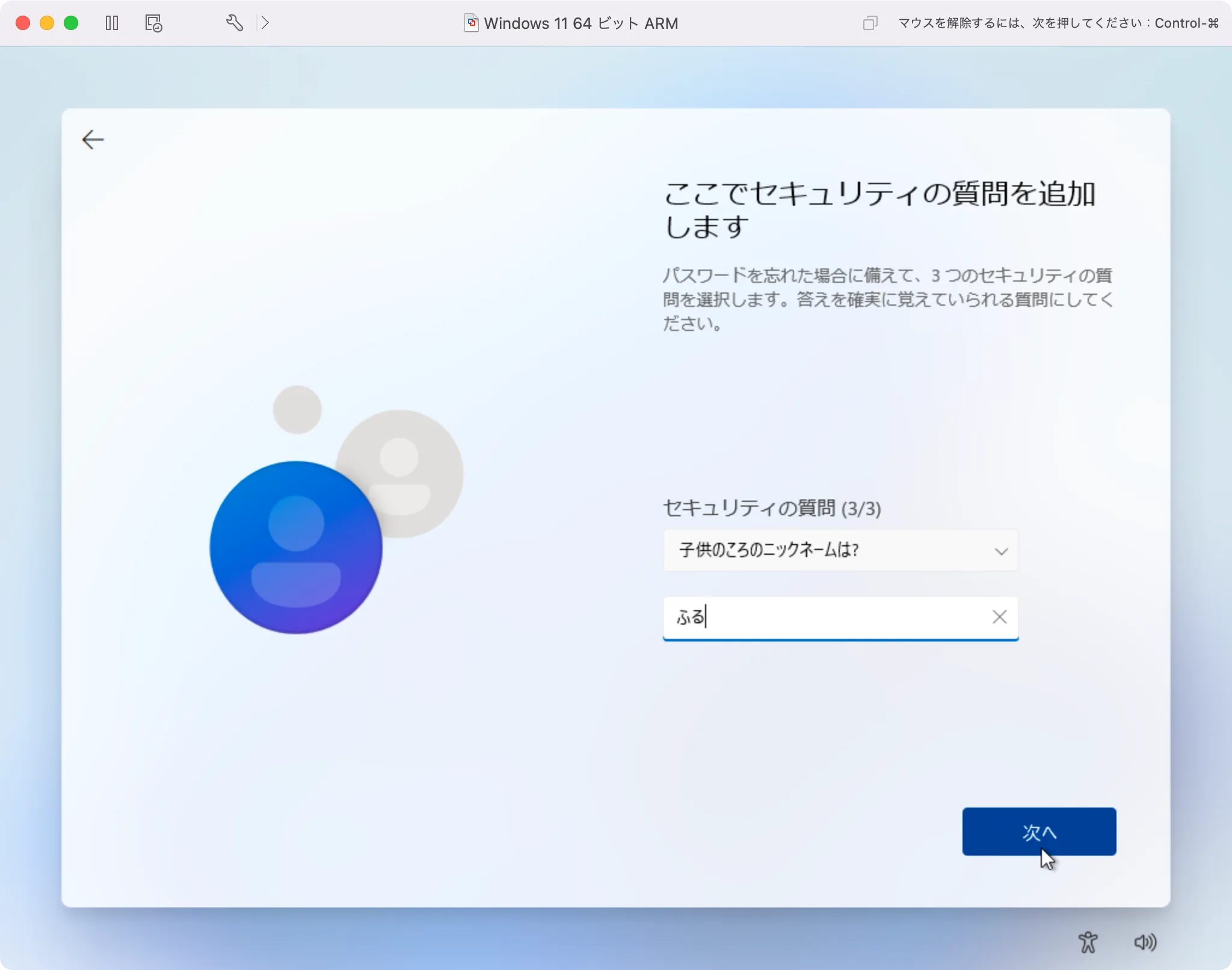
僕のあだ名です。リアルでもこう呼ばれています。 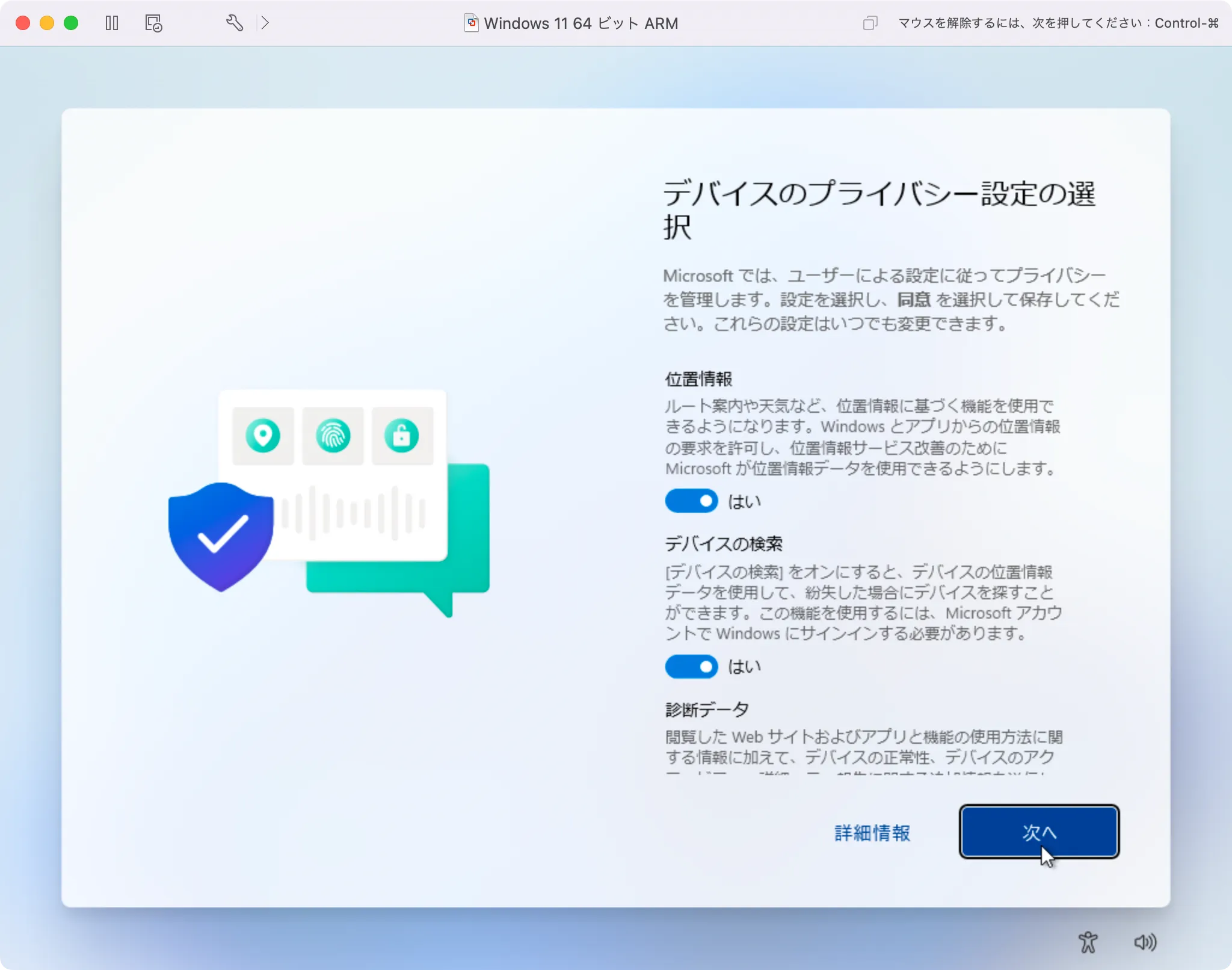
「次へ」を押します。 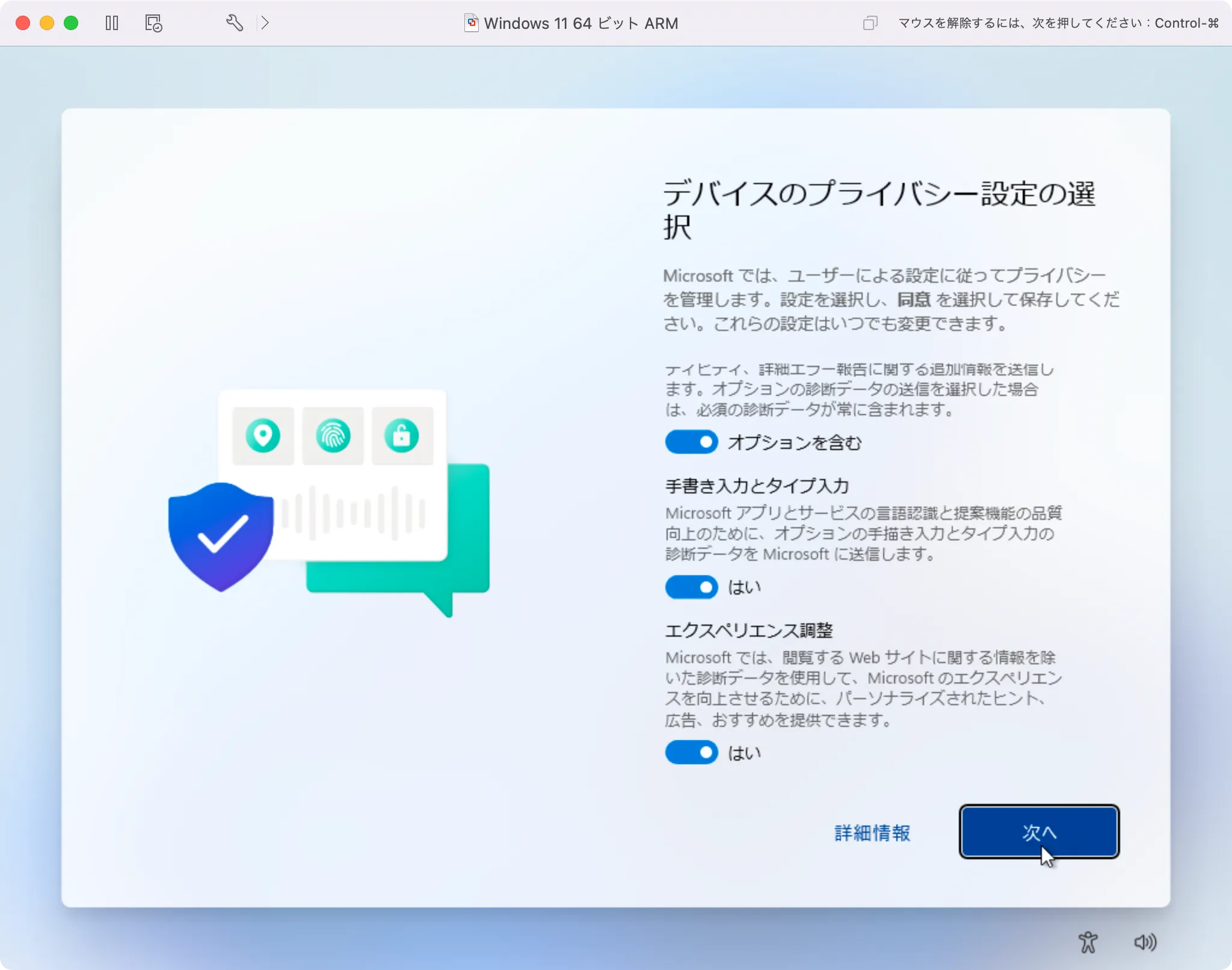
「次へ」を押します。 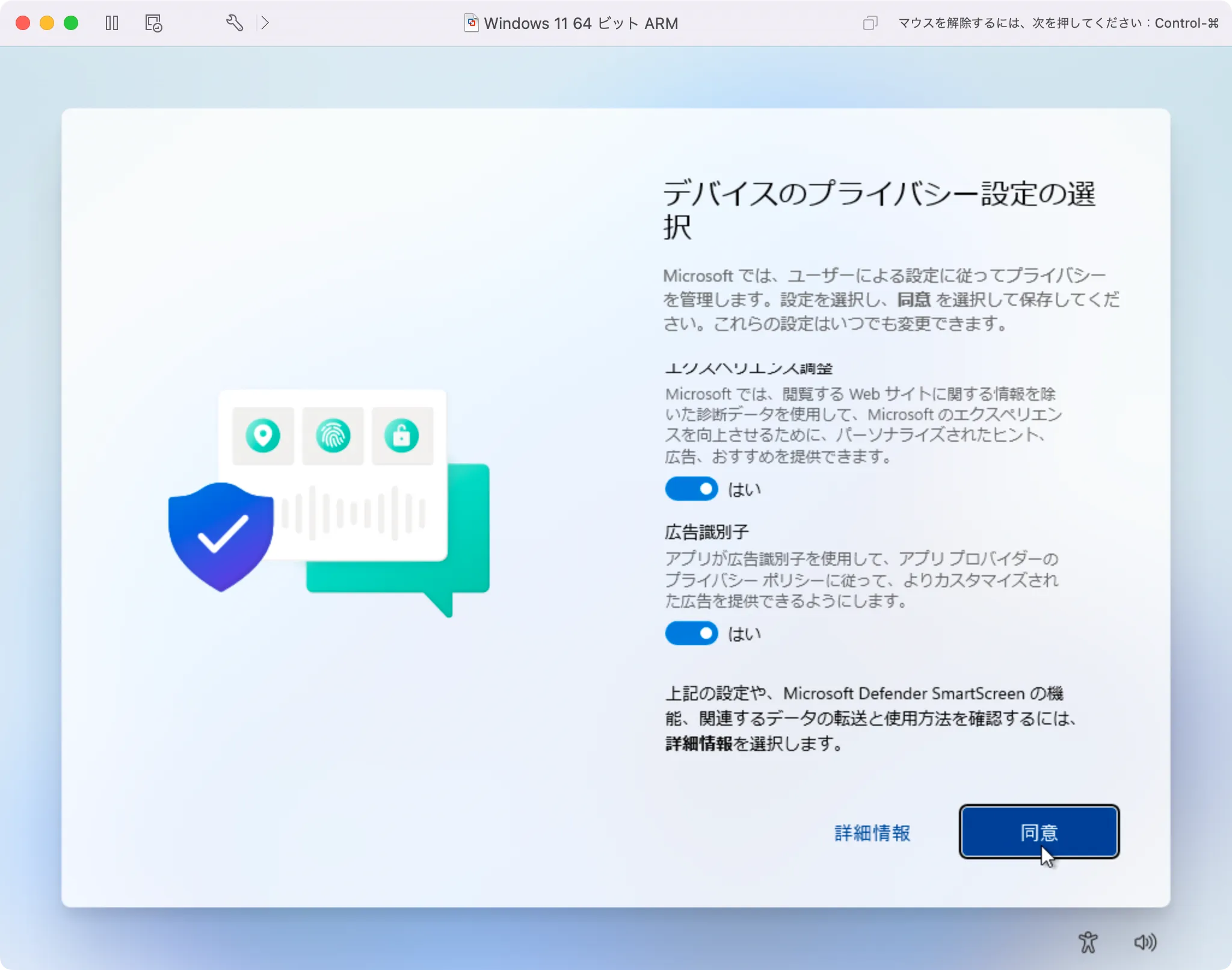
「同意」を押します。 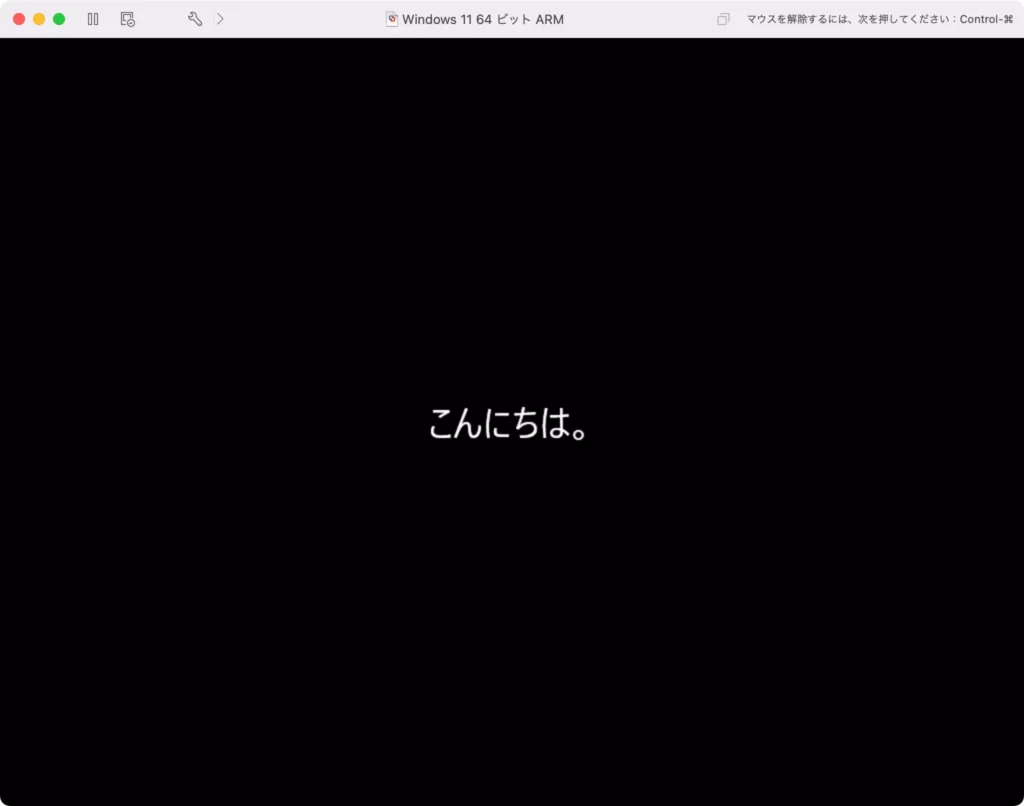
設定も完了したのでWindows 11 がもうじき起動します。 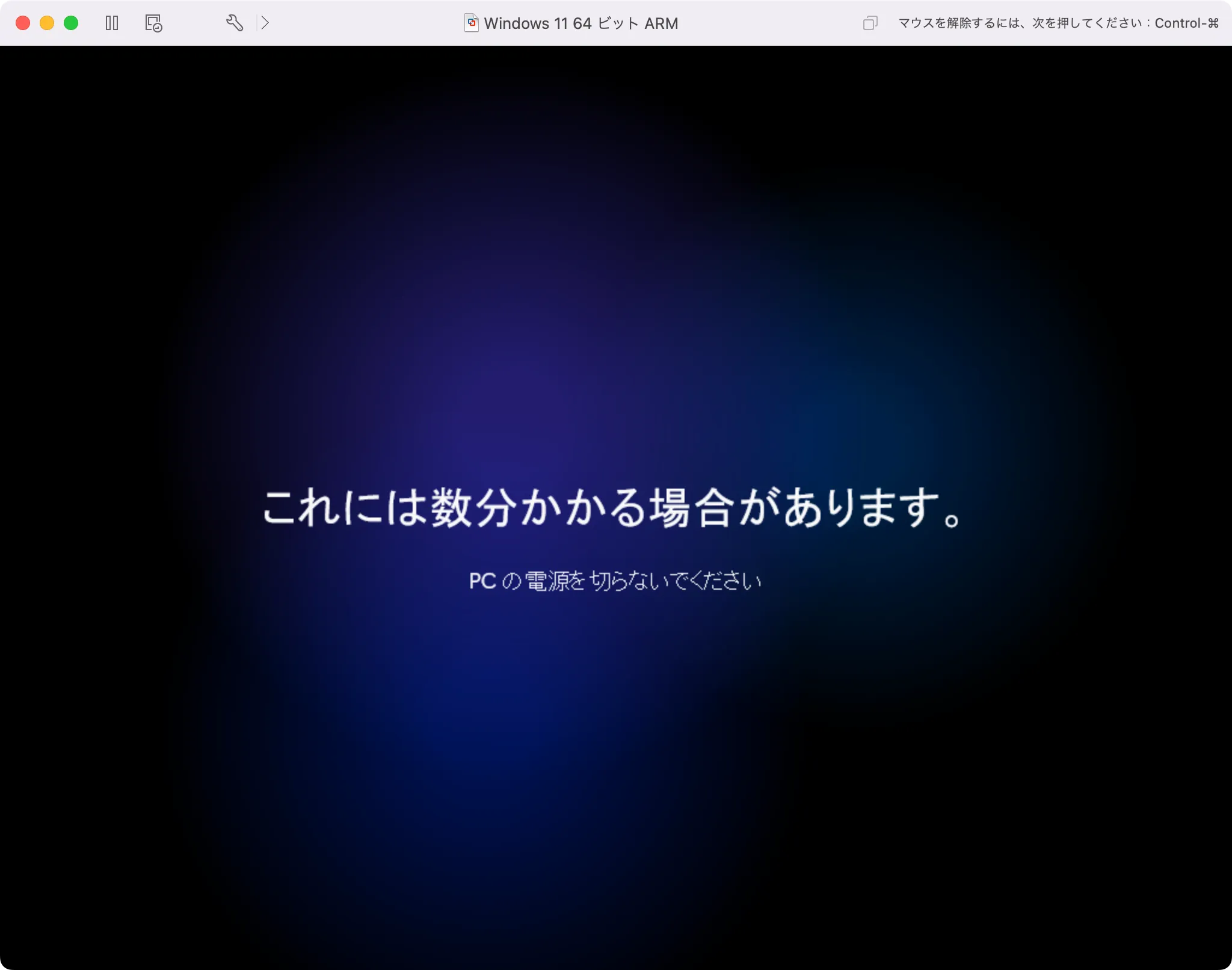
「これには数分かかる場合があります。PCの電源をきらないでください」と表示されます。 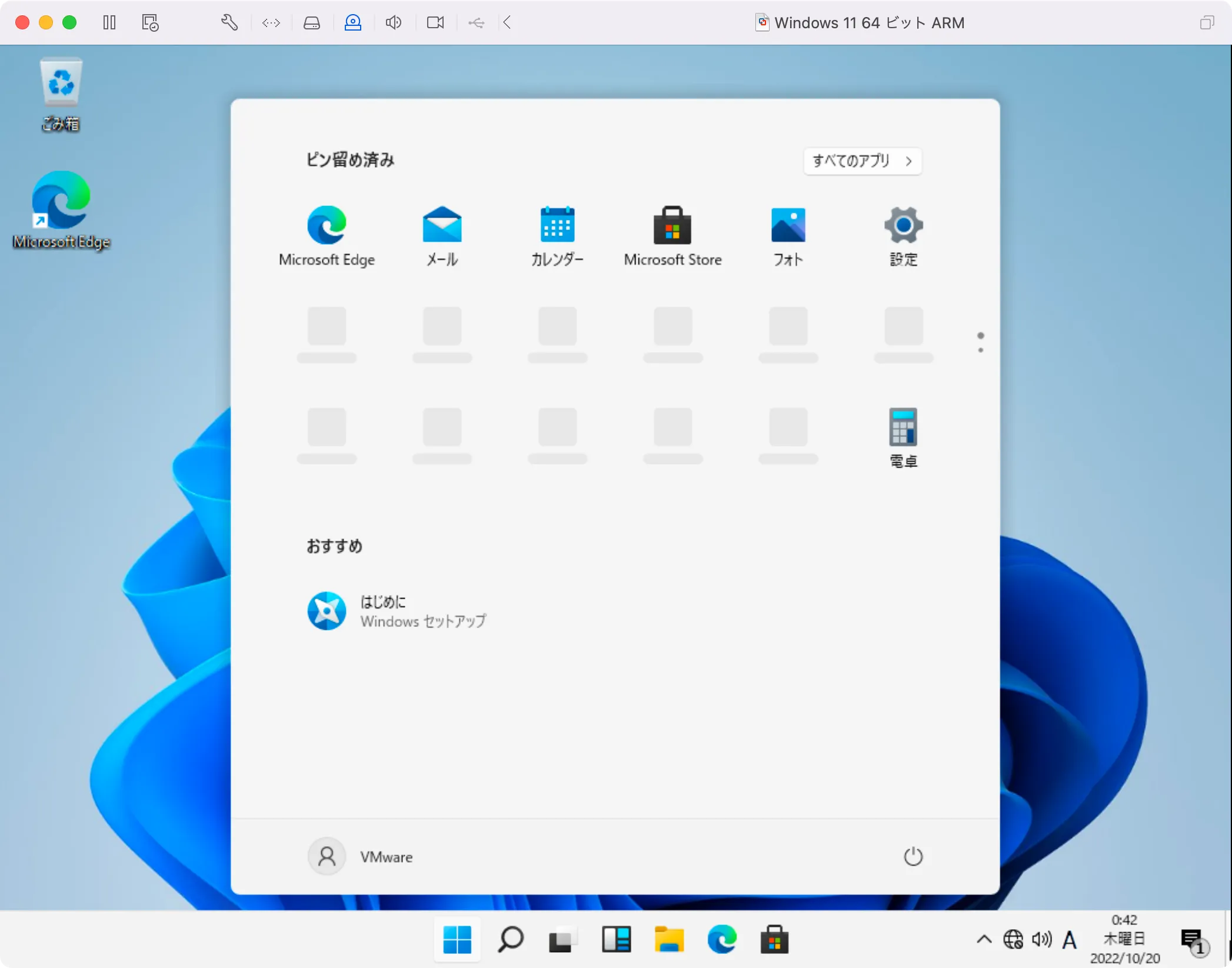
無事に初期設定も完了して、Windows11 ARM64ビルド版が起動しました。 ただ、一点問題があって、まだネットワークに接続できていません。これにはVMware Toolsのインストールが必要です。 VMwareのWindows 11 でネットワークに接続するには?Windows 11 の初回起動時は、VMware Toolsがインストールされていないので、ネットワークアダプタなどのドライバーが一式入っていません。このためインターネットに接続できません。 VMwareのWindows 11 でネットワークを使うには、VMware Toolsのインストールが必要です。 VMware Tools インストール ① Set-ExecutionPolicy RemoteSignedを設定 スクリプトの実行を許可する設定です。この設定が必要な理由は、VMware Toolsをインストールする際にPowerShellでスクリプトを実行するからです。 ② VMware Toolsをインストール VMware Toolsでドライバー類を一式インストールします。上記の流れでVMware Toolsをインストールします。VMware Toolsをインストールする方法①・②について細かに解説します。 ① Set-ExecutionPolicy RemoteSignedを設定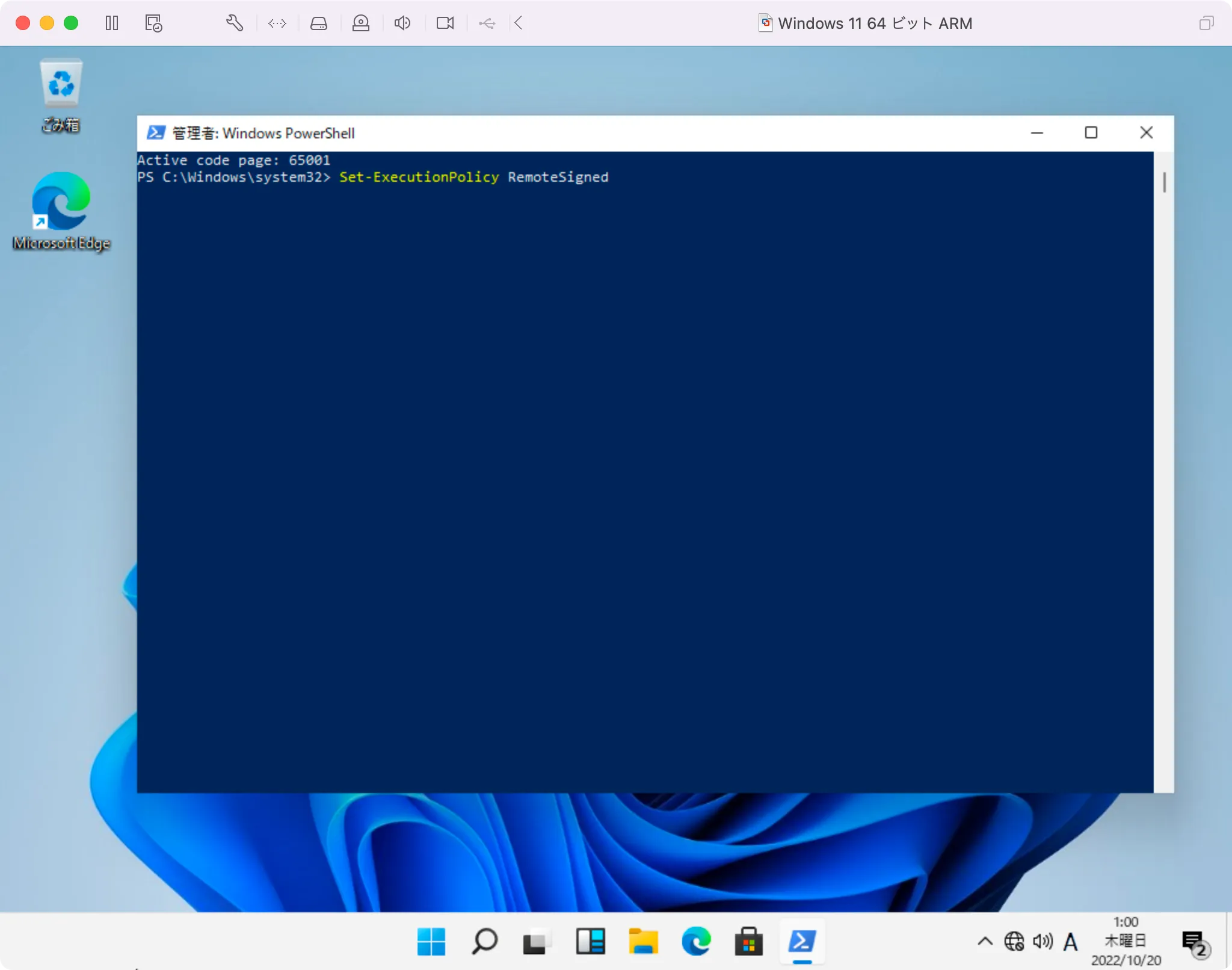
PowerShell を起動してSet-ExecutionPolicy RemoteSignedを実行します。※Set-ExecutionPolicy RemoteSignedと打ち込んでEnterを押せば、下の画面に移ります。 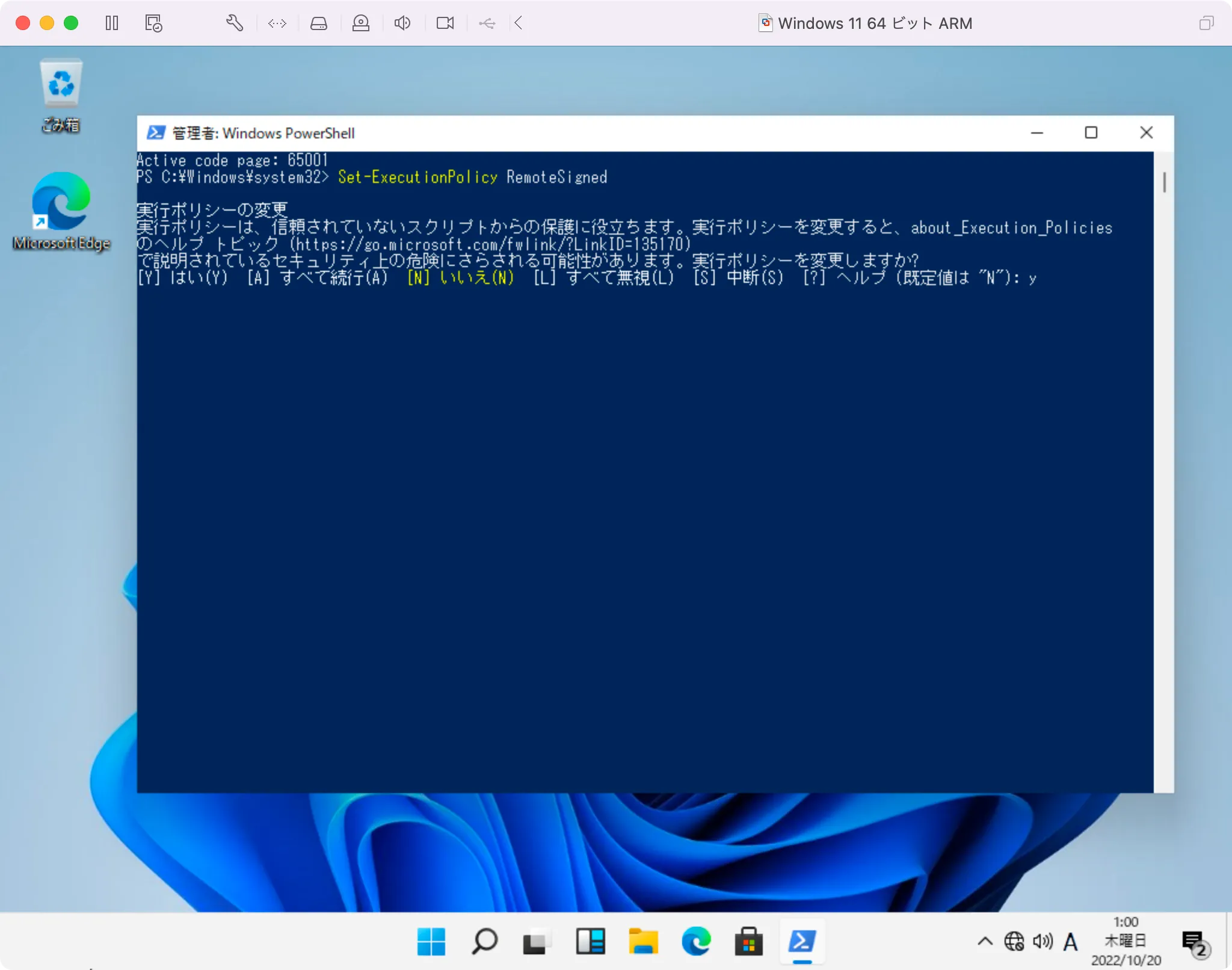
[y]キーを押して[Y] はいを選択します。以上でSet-ExecutionPolicy RemoteSignedのポリシー変更は完了です。 ② VMware Toolsをインストール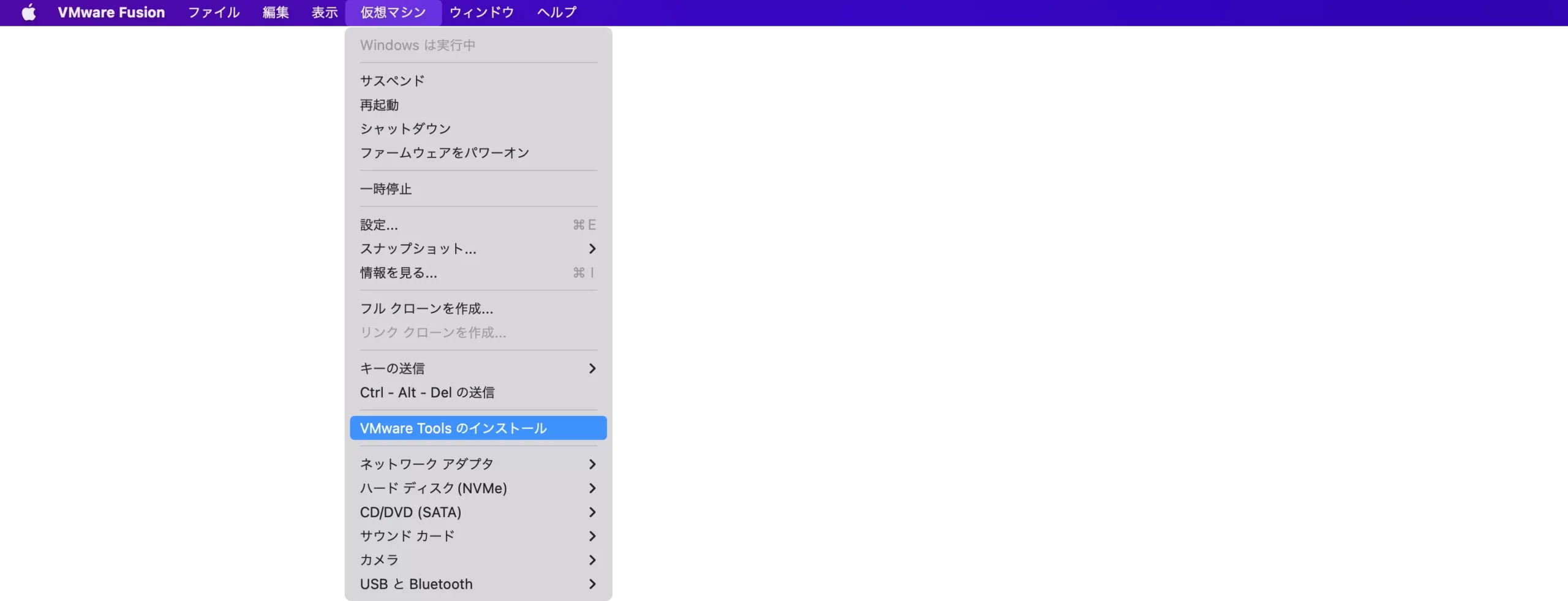
「仮想マシン」⇒「VMware Tools のインストール」を押します。 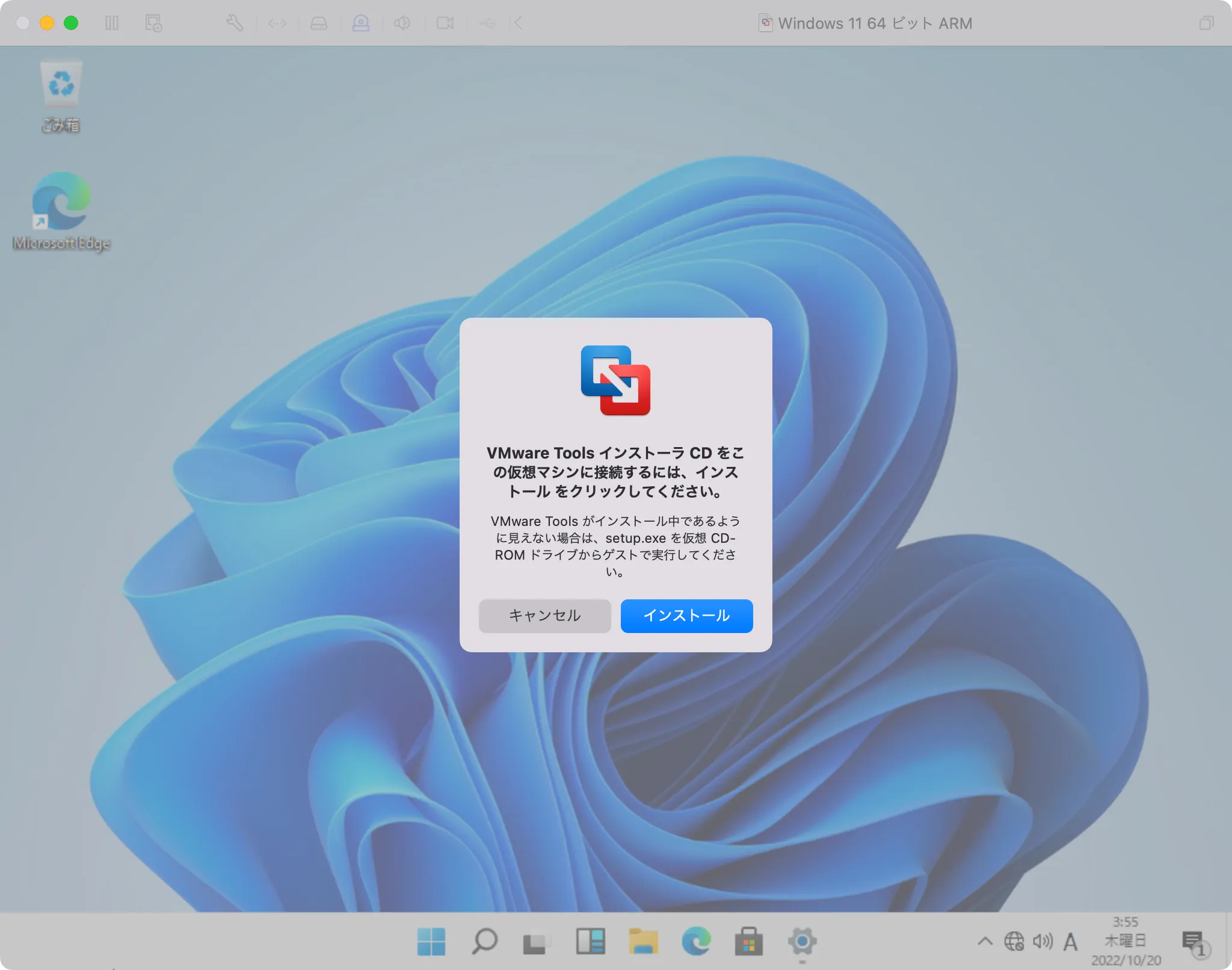
そのまま「インストール」を押します。 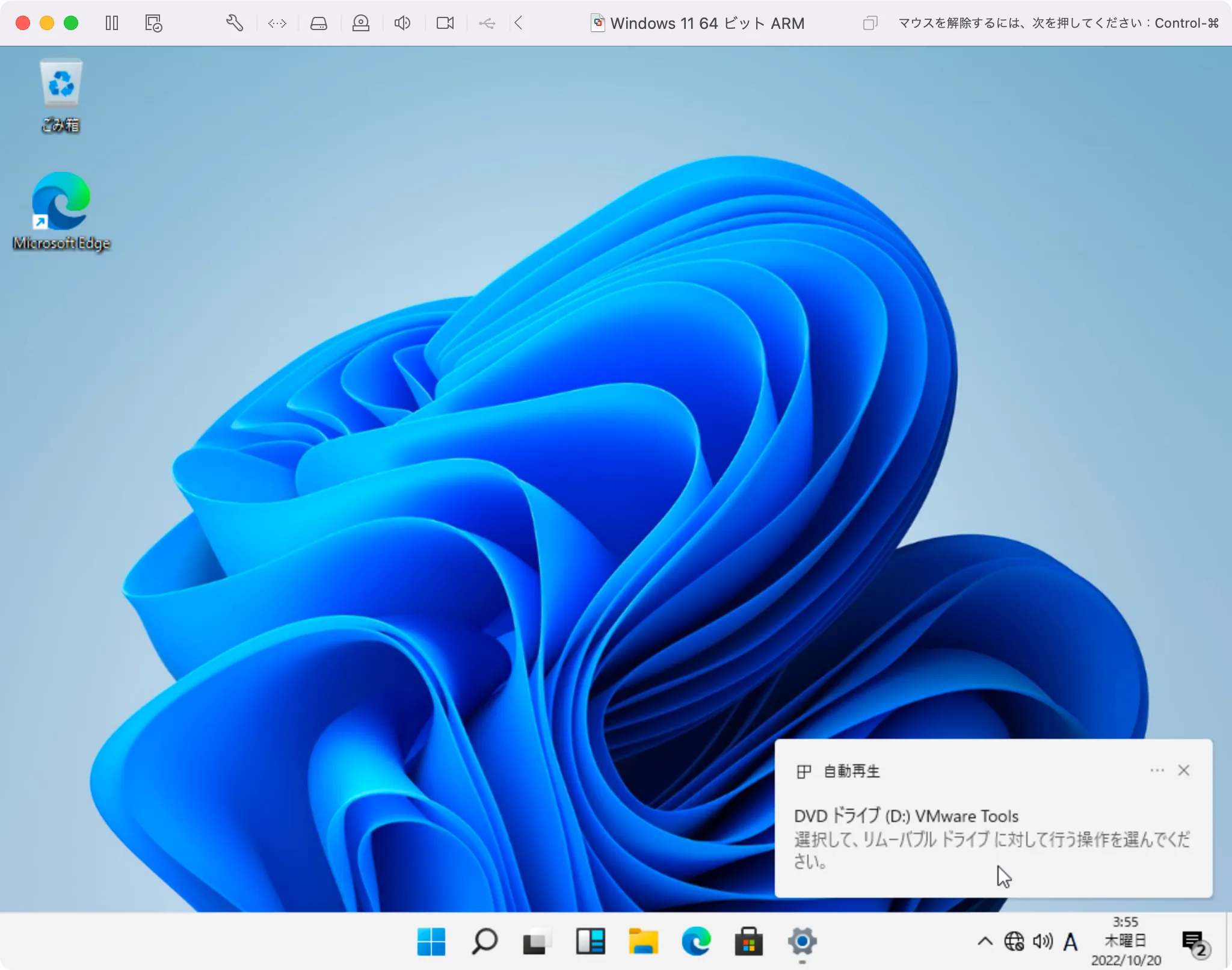
仮想マシン上のドライブにVMware Toolsインストールメディアの通知が出ます。そのまま、通知をクリックします。 クリックを逃した場合は「PC」⇒「DVDドライブ」から行けます。 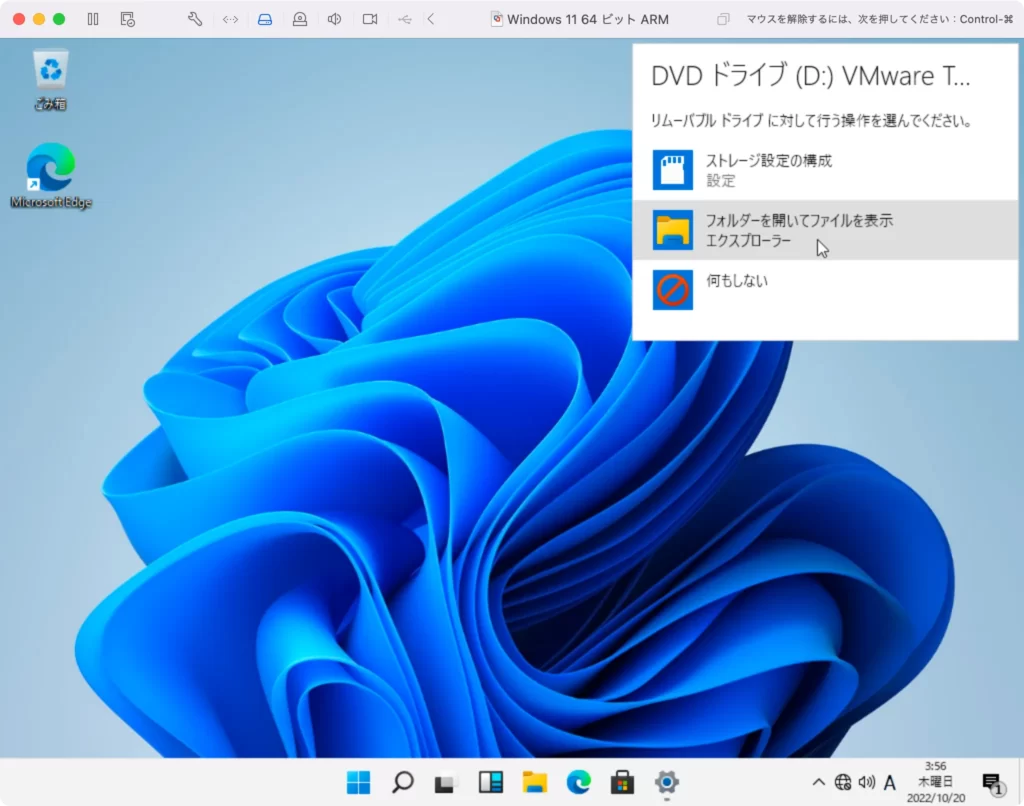
「フォルダを開いてファイルを表示」を押します。 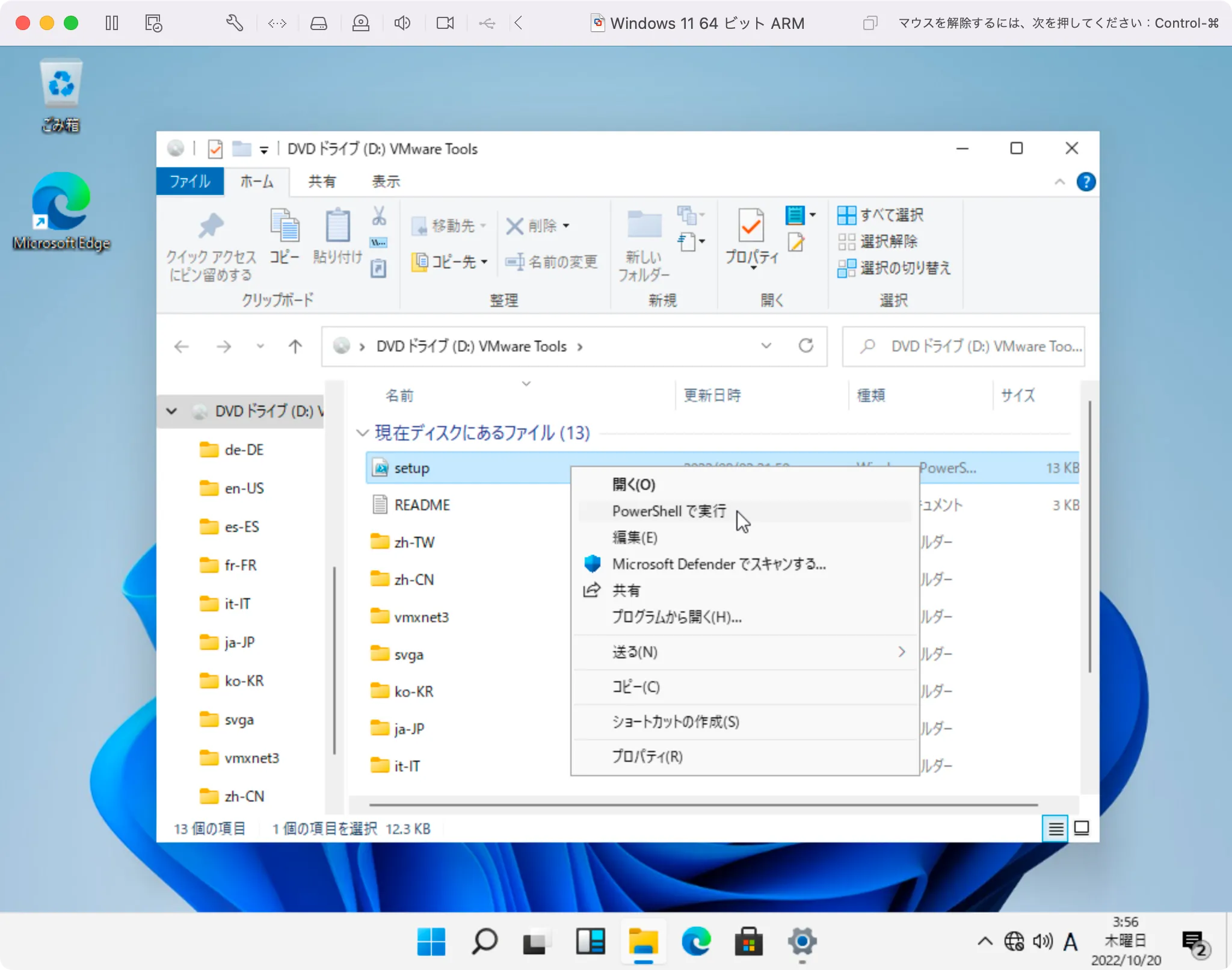
VMware Toolsフォルダ直下にあるsetupを右クリックしてPowerShell で実行を押します。 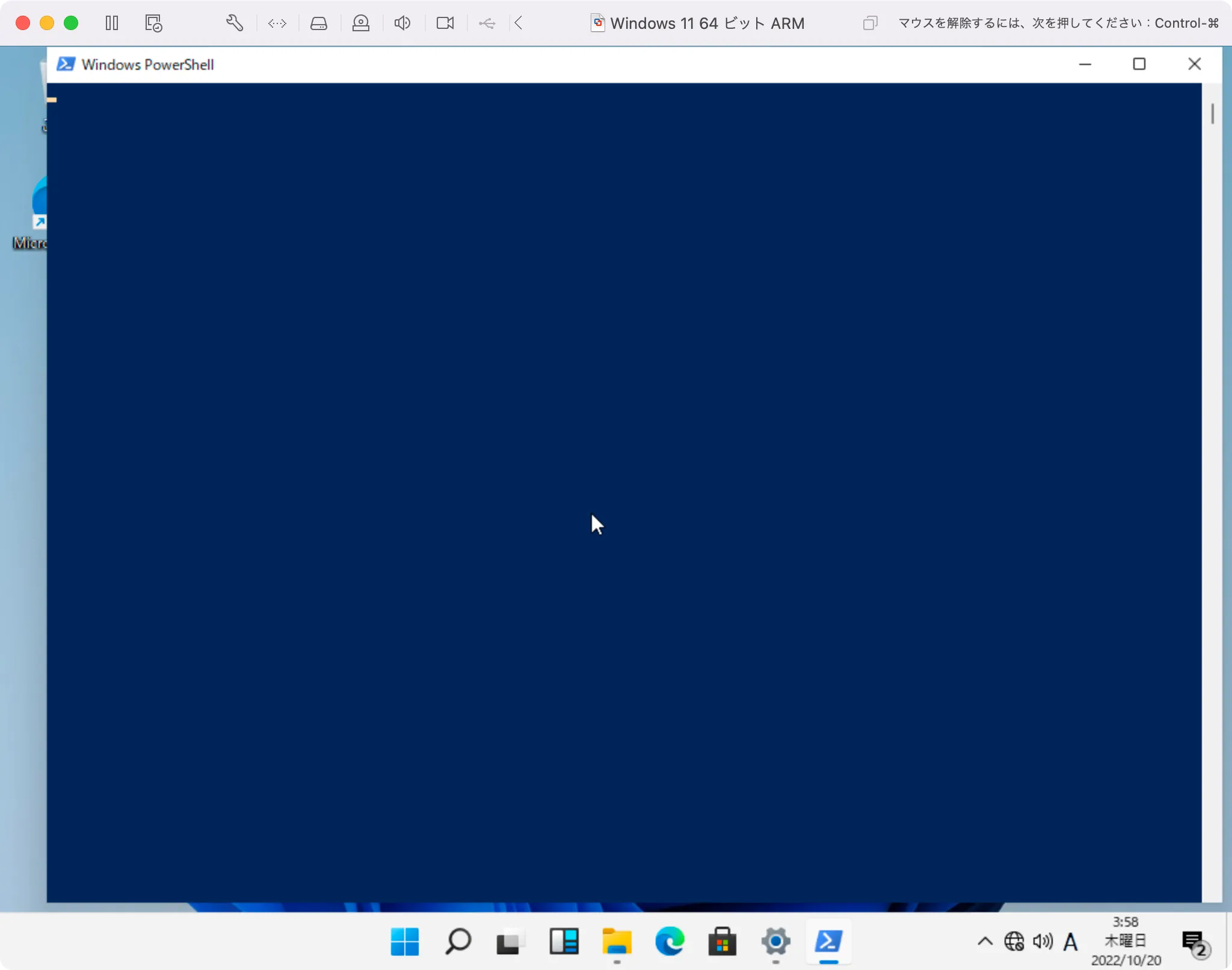
PowerShell が起動して青い画面が表示されます。 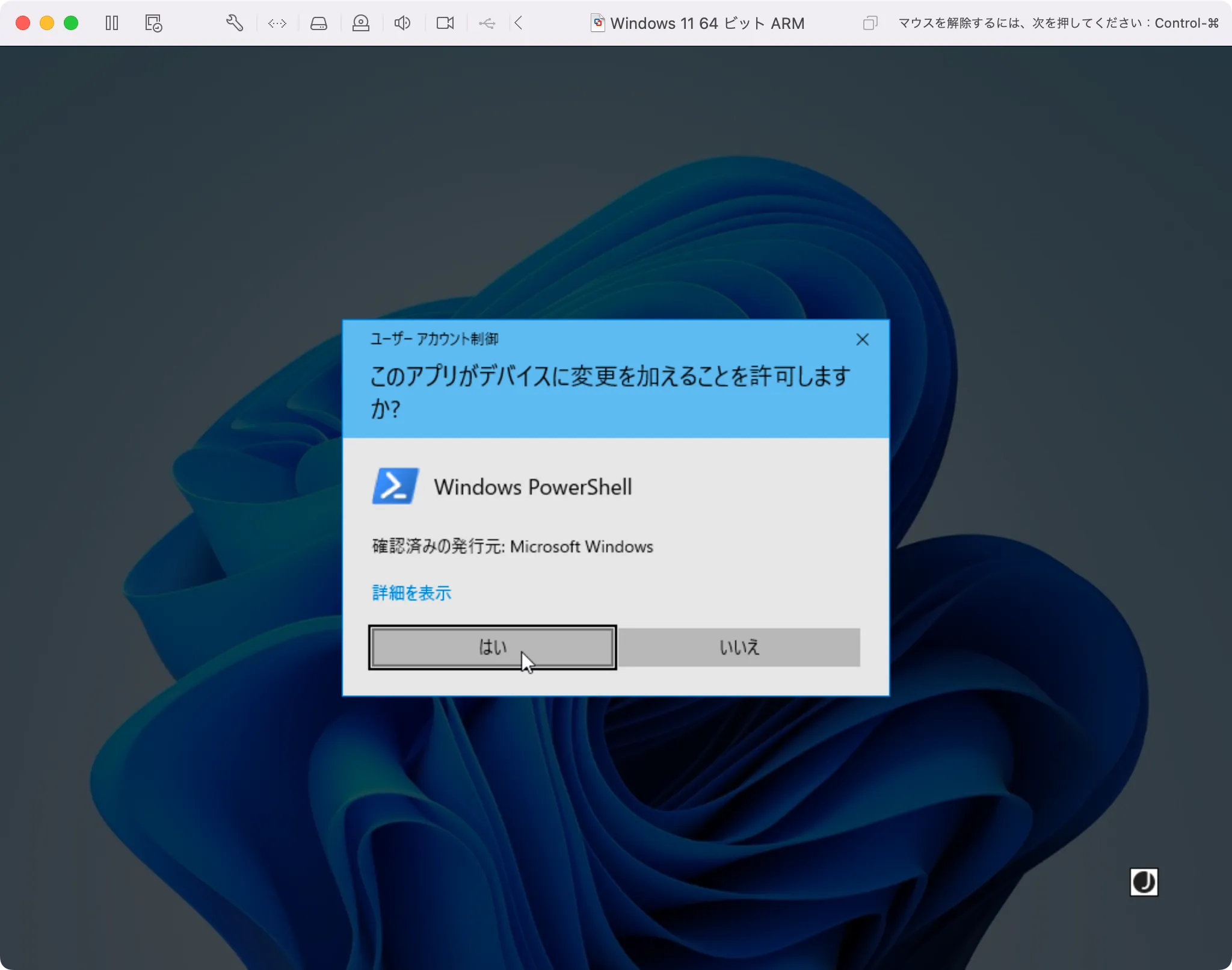
「はい」を押します。 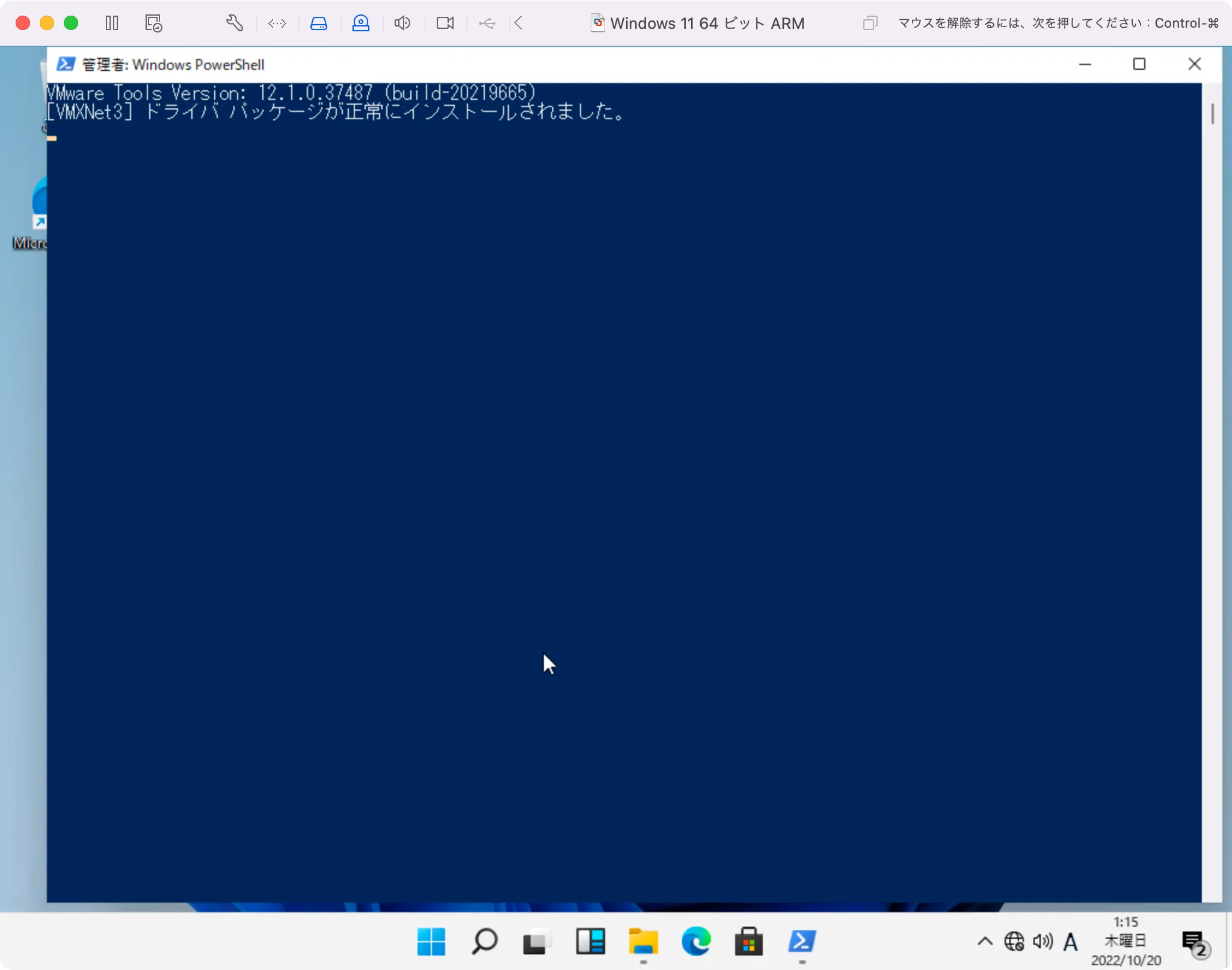
しばらく待つと「ドライバ パッケージが正常にインストールされました。」と表示されて、VMware Toolsのインストールが完了します。 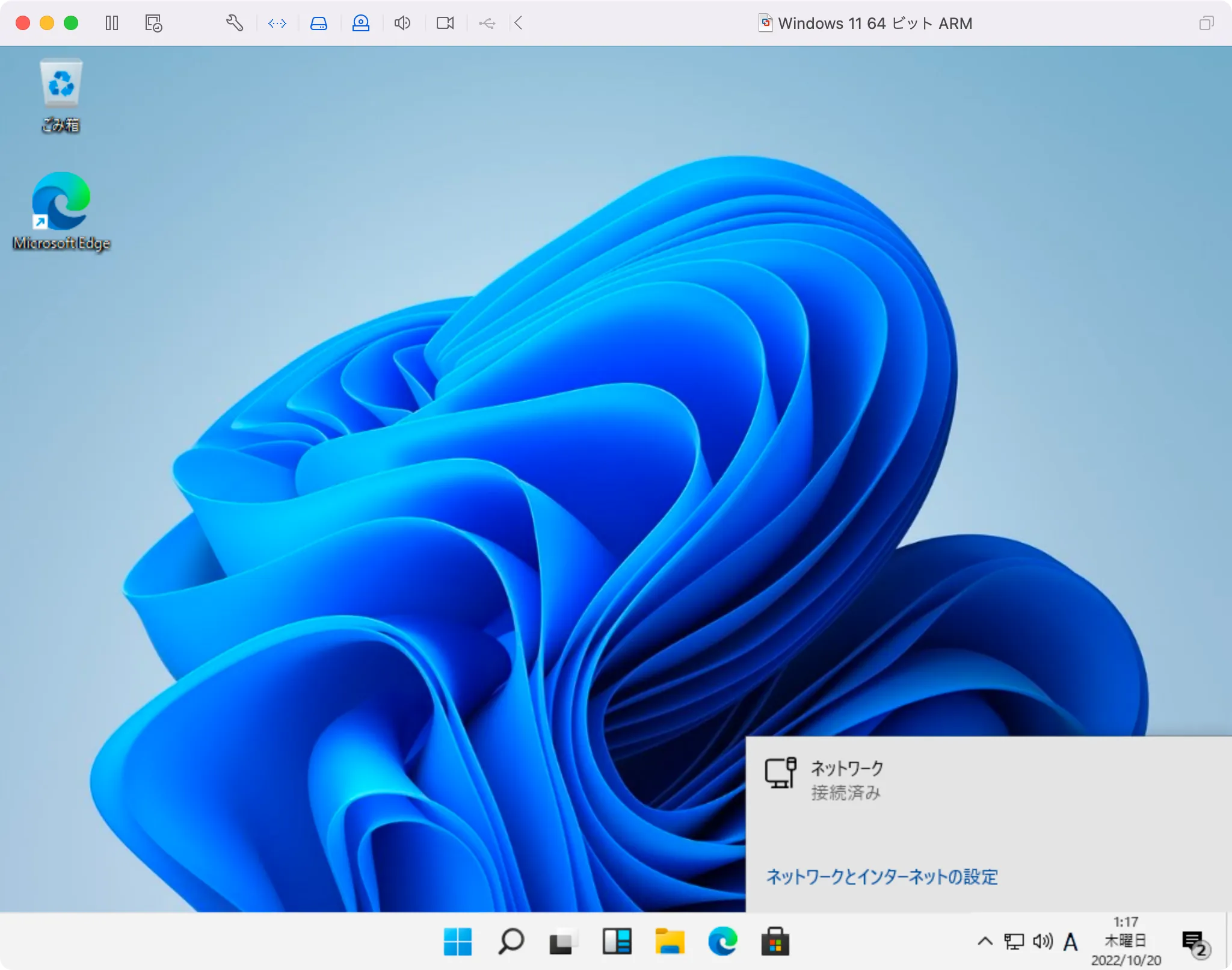
ネットワークに接続されると「接続済み」と表示されます。 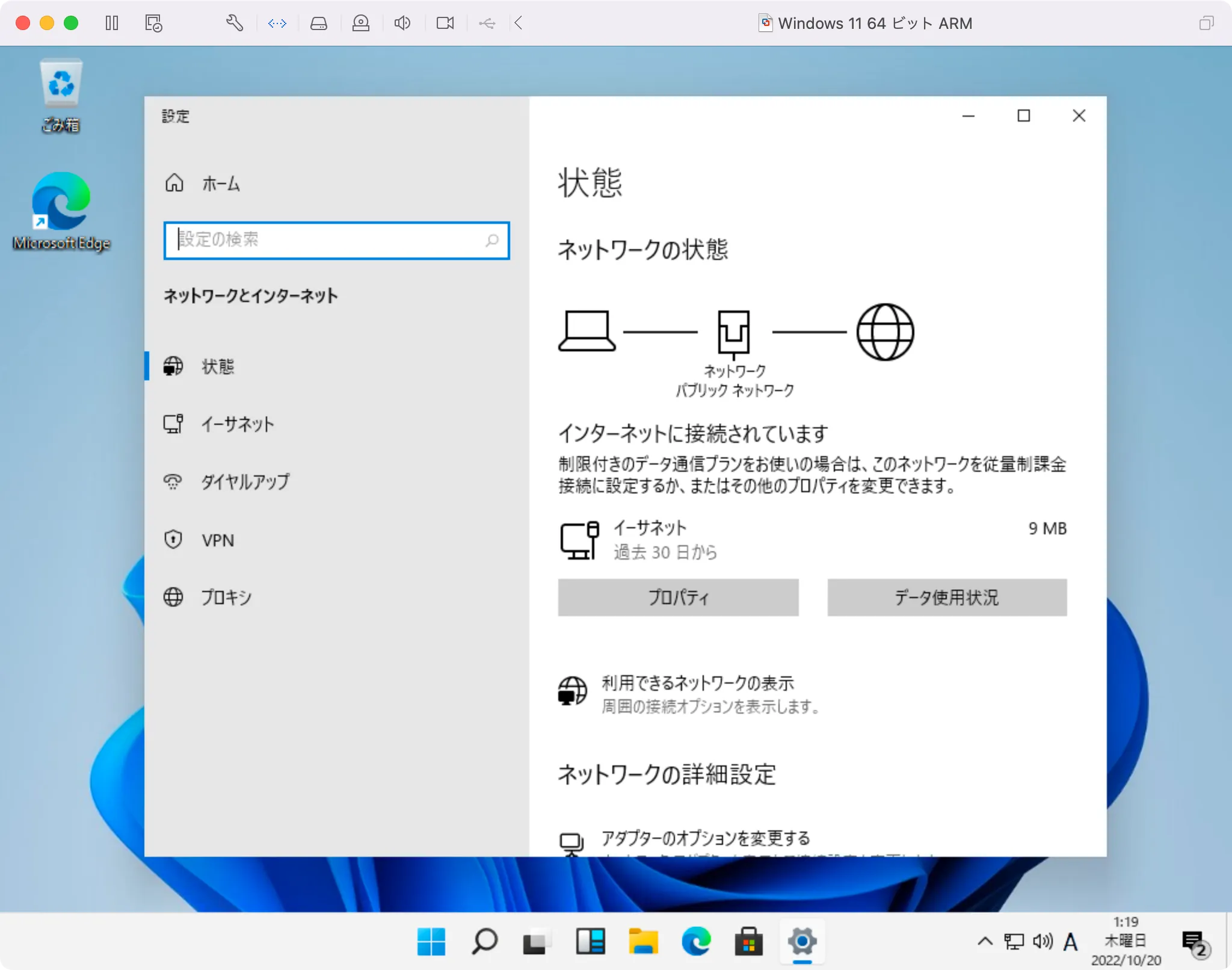
これで無事にインターネットが使えるようになります。ネットに接続できるようになったので、あとはどうとでもなるかと思います。 Amazon 最新ランキング(ゲーム) VMware Fusion トラブルシューティングVMwareを使うにあたってよくあるトラブルに関するトラブルシューティングを記載しておきます。 ① このPCではWindows 11 を実行できません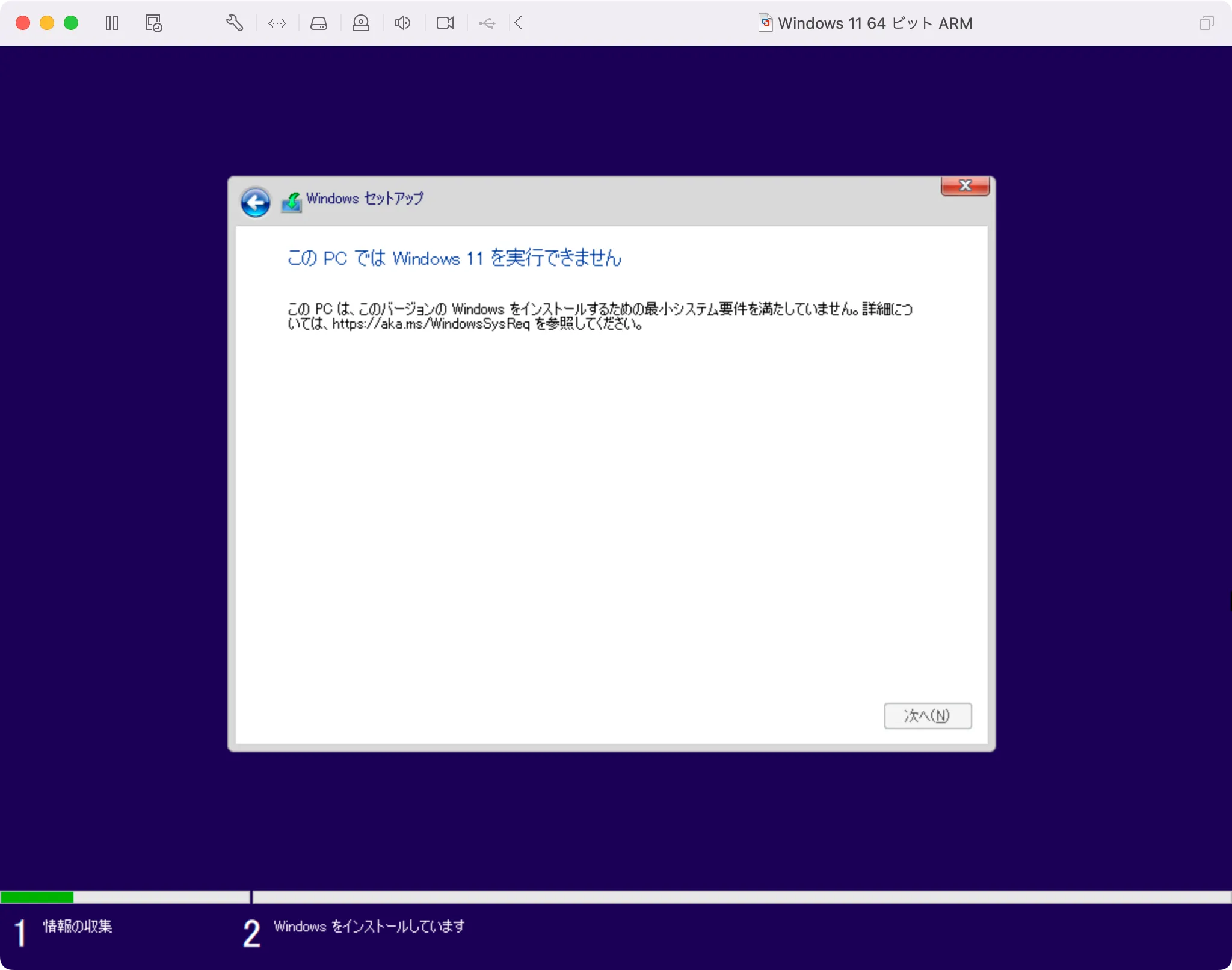
「VMware Fusion Public Tech Preview 22H2」でWindows 11 仮想マシンをインストールしていると、上の画像のように「このPCではWindows 11 を実行できません」とエラー表示されることがあります。 ※本来は自動で仮想TPMがされるはずですが、仮想TPMが追加されないというバグのようです。原因不明です。 先に結論ですが、解決策は仮想マシンを削除して再作成しましょう。 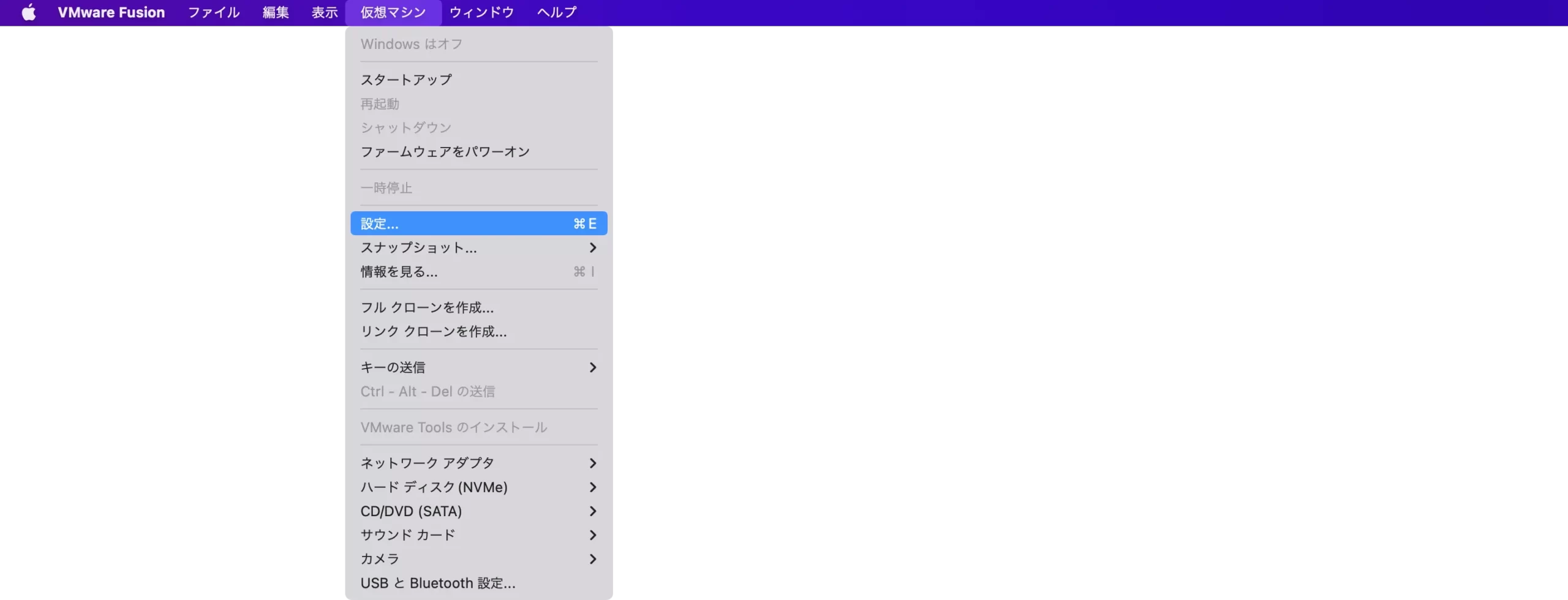
念の為、仮想TPMが追加されているかどうか確認しておきましょう。 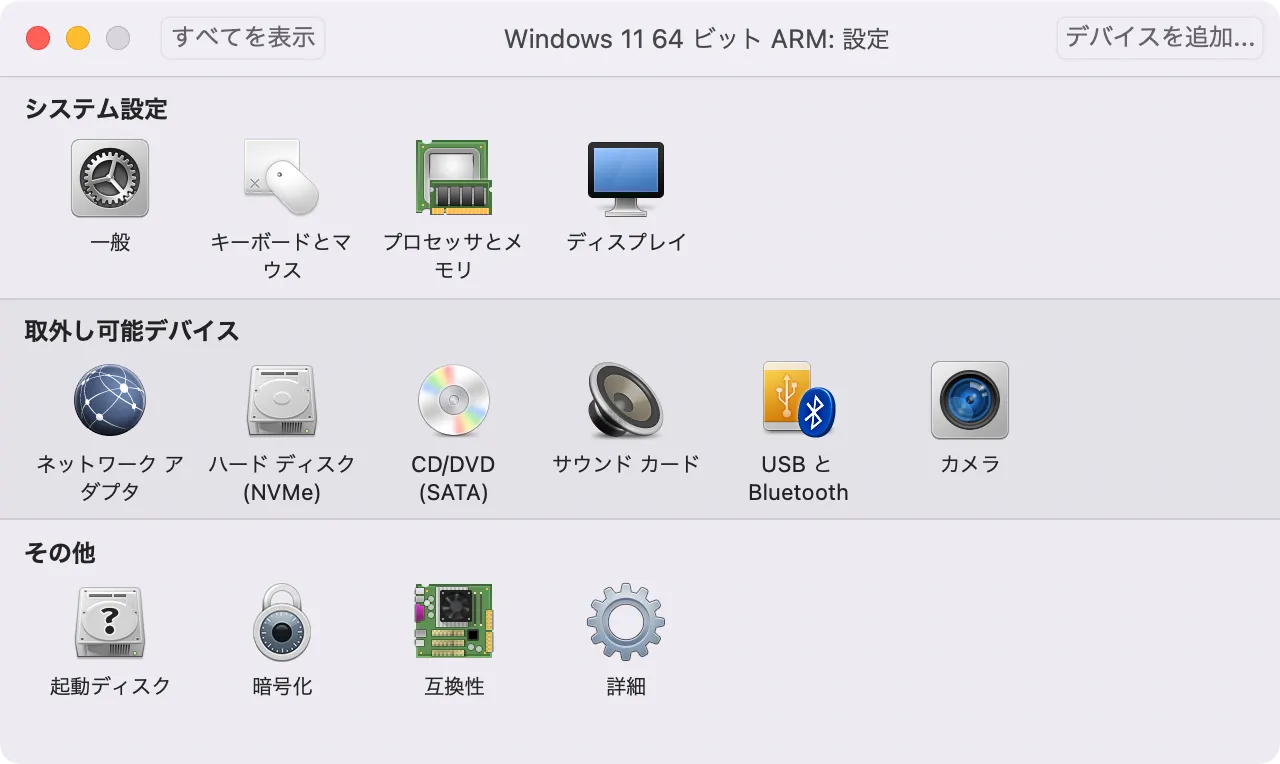
やはり取り外し可能デバイス欄に仮想TPMがありません。さらに、念の為に仮想TPMを追加できるか、確認しておきます。右上「デバイスを追加」を押します。 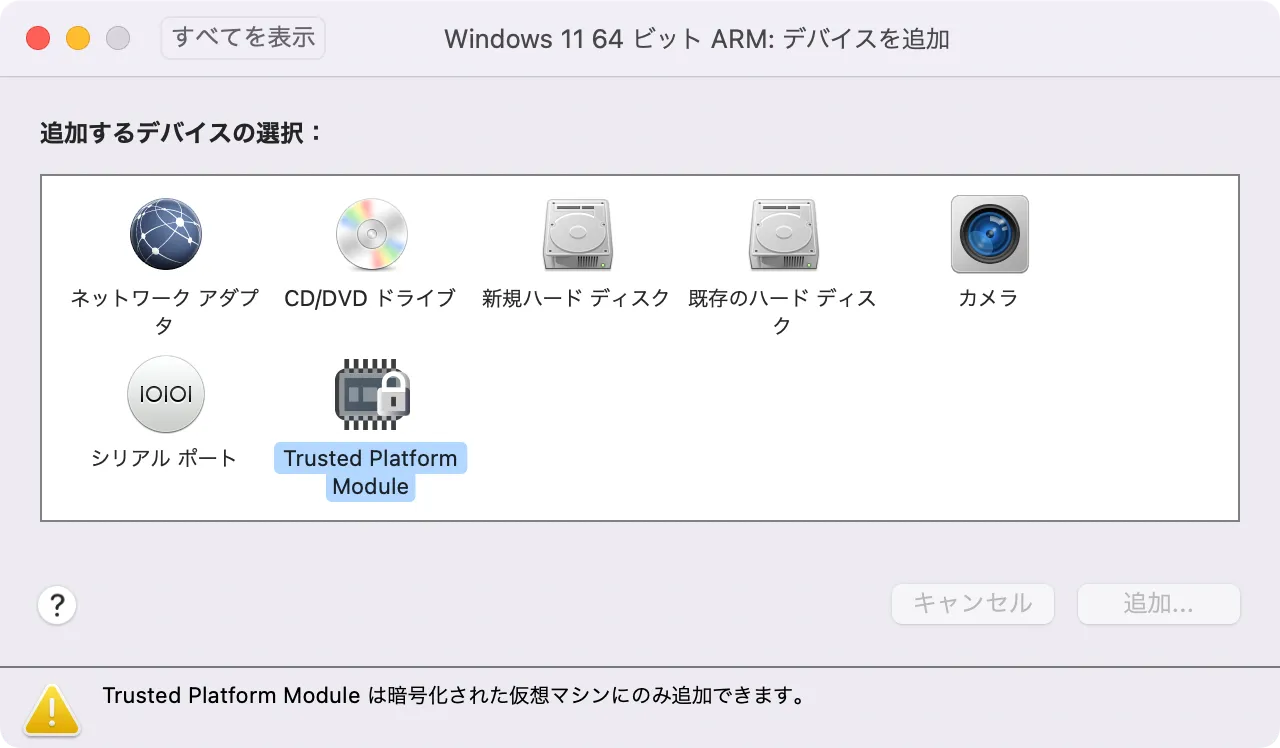
仮想TPMを追加しようとクリックすと下部に「Trusted Platform Moduleは暗号化された仮想マシンにのみ追加できます。」という警告が表示されます。つまり、原因不明ですが仮想TPMが追加されないというバグのようです。 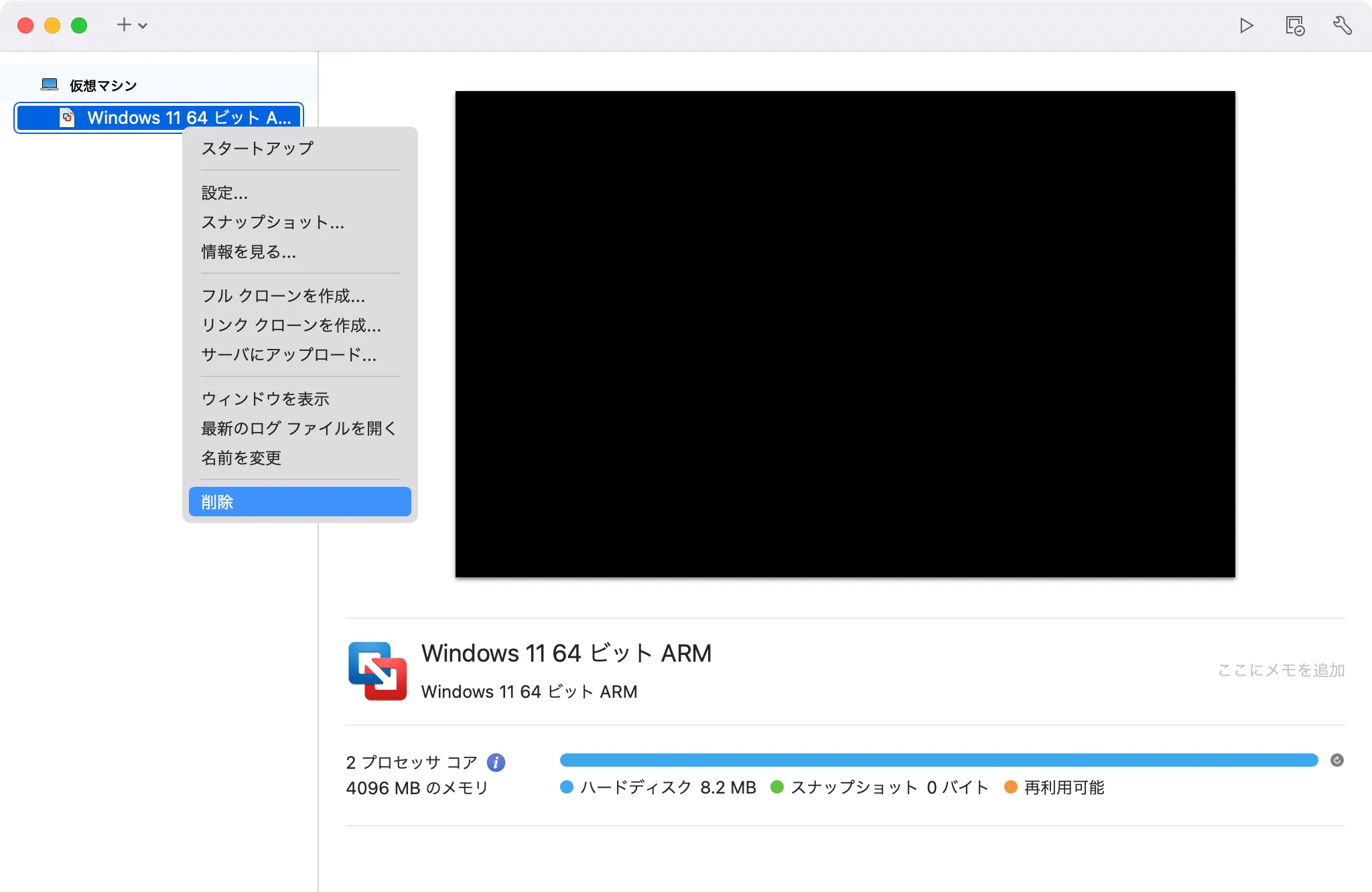
対処療法になりますが、仮想TPMの追加原因を探るよりも仮想マシンを削除して再作成した方が早いです。なので、作成途中の仮想マシンを削除して再度ISOイメージを読み込みましょう。 関連記事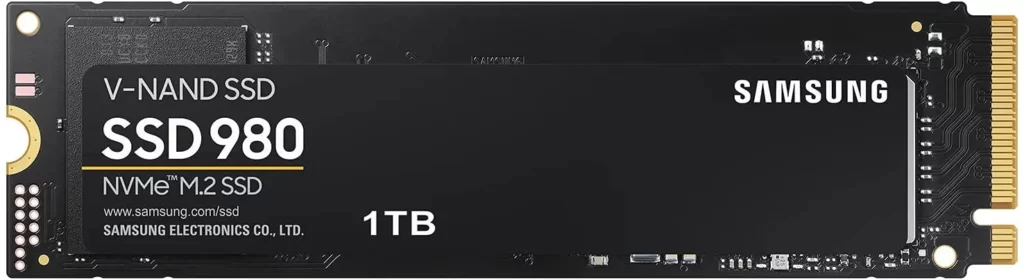 PC関連・自作
HDDとSSD(M.2含む)の寿命・耐久性の違いを比較、使い分けを解説
2022年12月24日
PC関連・自作
HDDとSSD(M.2含む)の寿命・耐久性の違いを比較、使い分けを解説
2022年12月24日
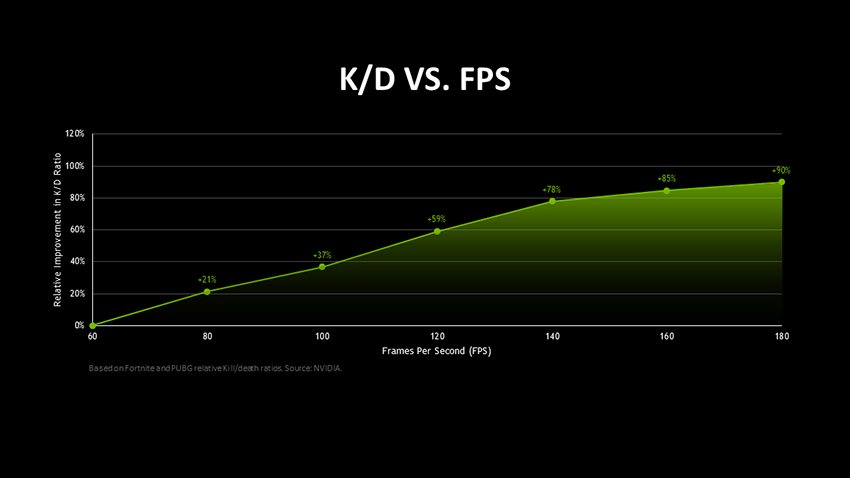 Mac・iPhone・iPad
M1・M2 Macでゲーム配信!Twitch配信におすすめ機材⑩選!
2022年7月28日
② VMwareのWindows 11 でネットに接続できない!
Mac・iPhone・iPad
M1・M2 Macでゲーム配信!Twitch配信におすすめ機材⑩選!
2022年7月28日
② VMwareのWindows 11 でネットに接続できない!
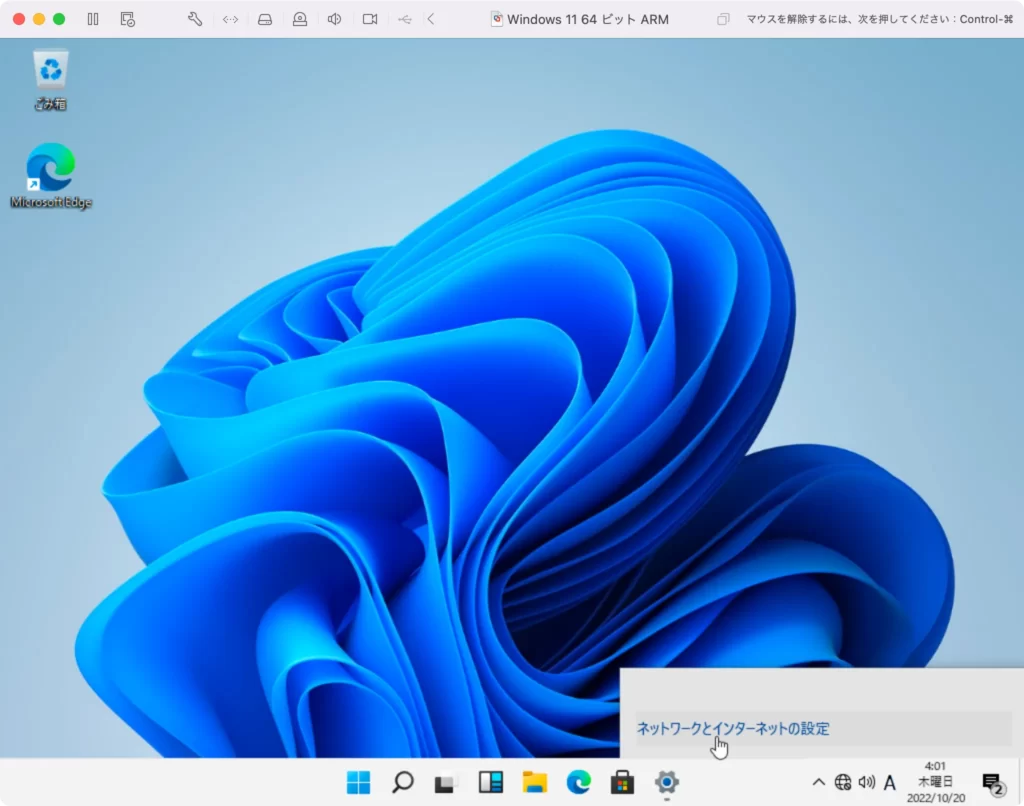
VMwareでWindows 11 をインストールした直後に出くわすインターネットに接続できないトラブルです。 上でも解説済みですが、これはドライバ類がインストールされていないからです。「VMware Tools」をインストールすれば解決できます。 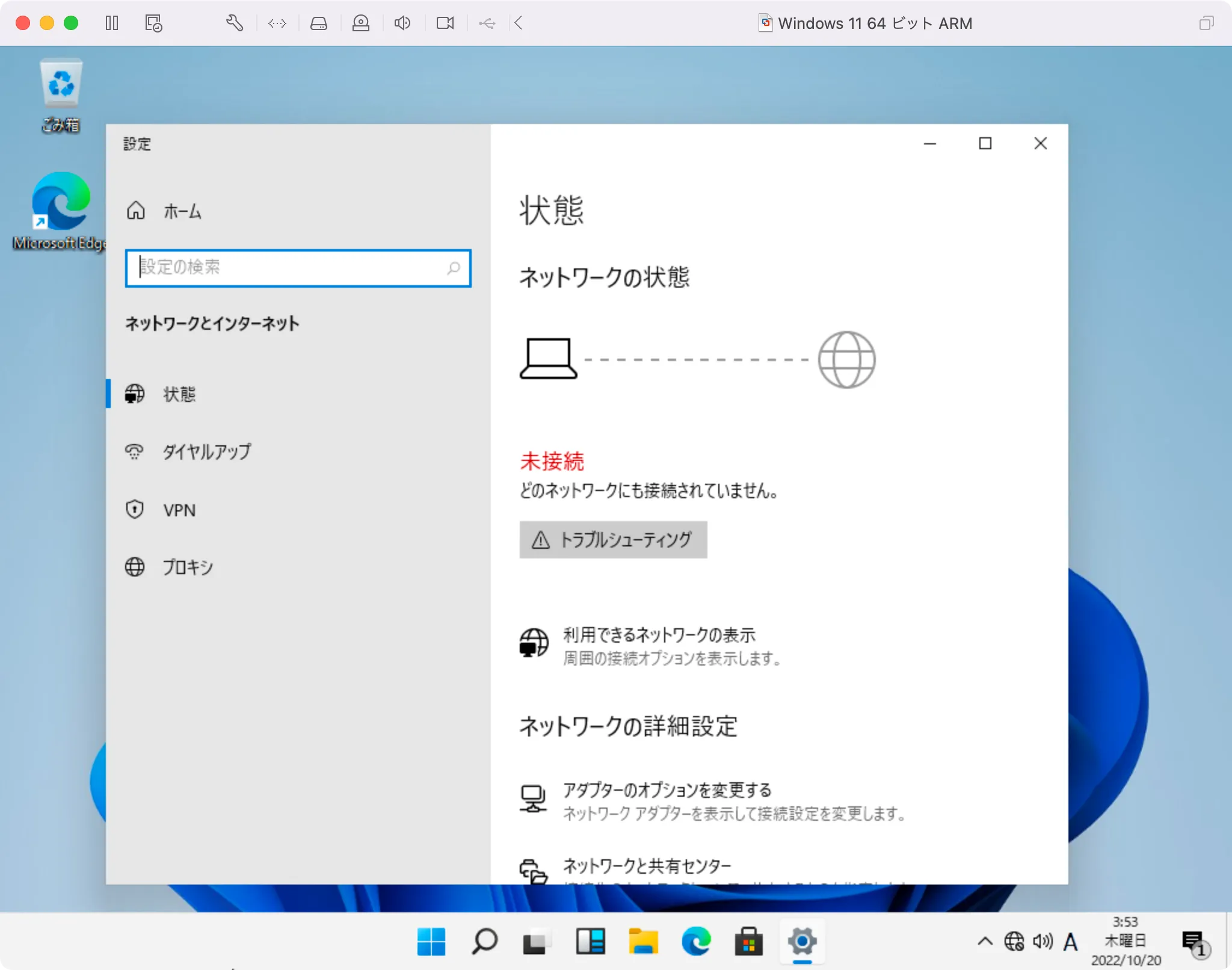
試しに設定画面も確認してみましょう。やはり「(ネット)未接続」です。 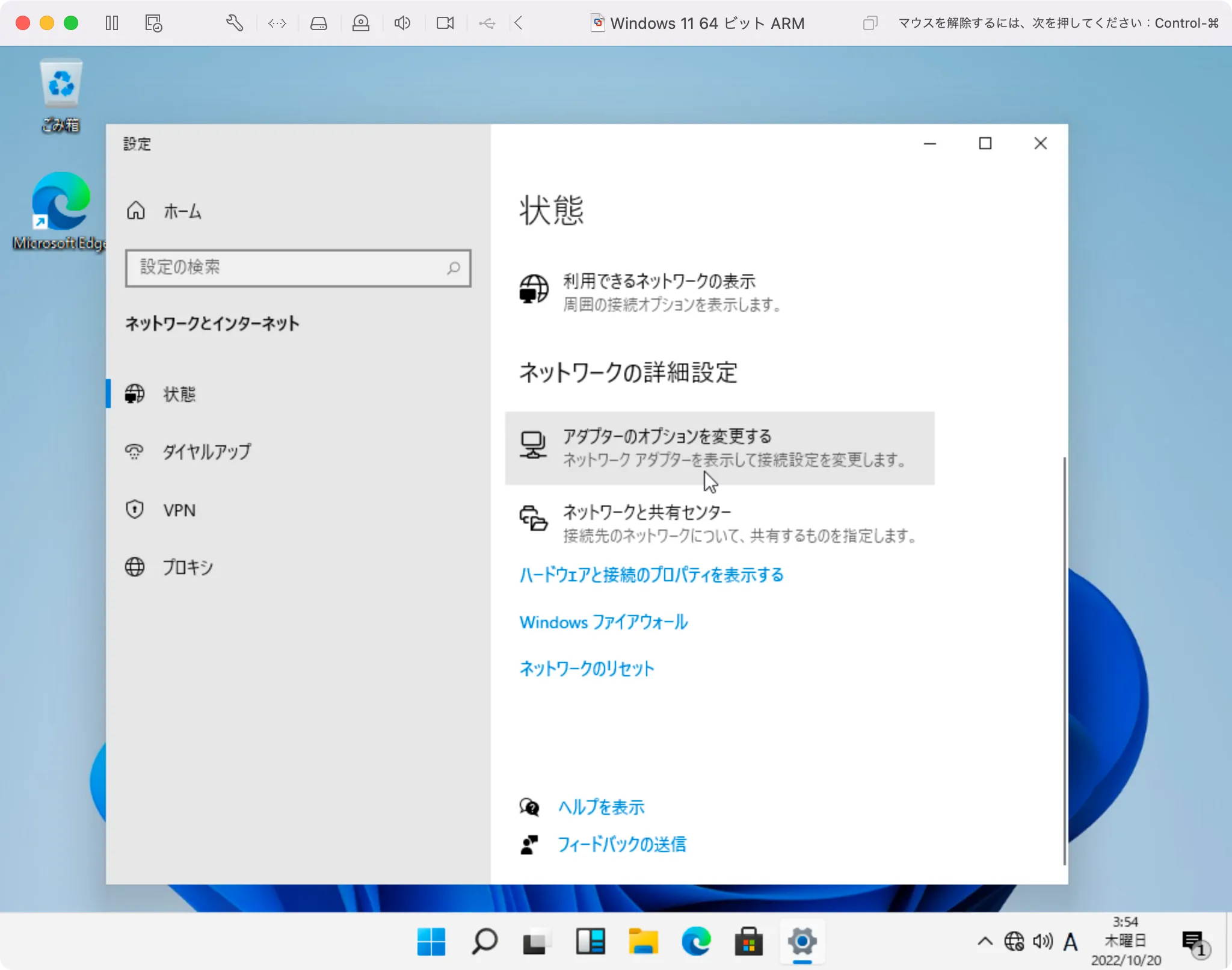
何か使えるネットワークアダプター(ドライバ)があるかも確認してみます。 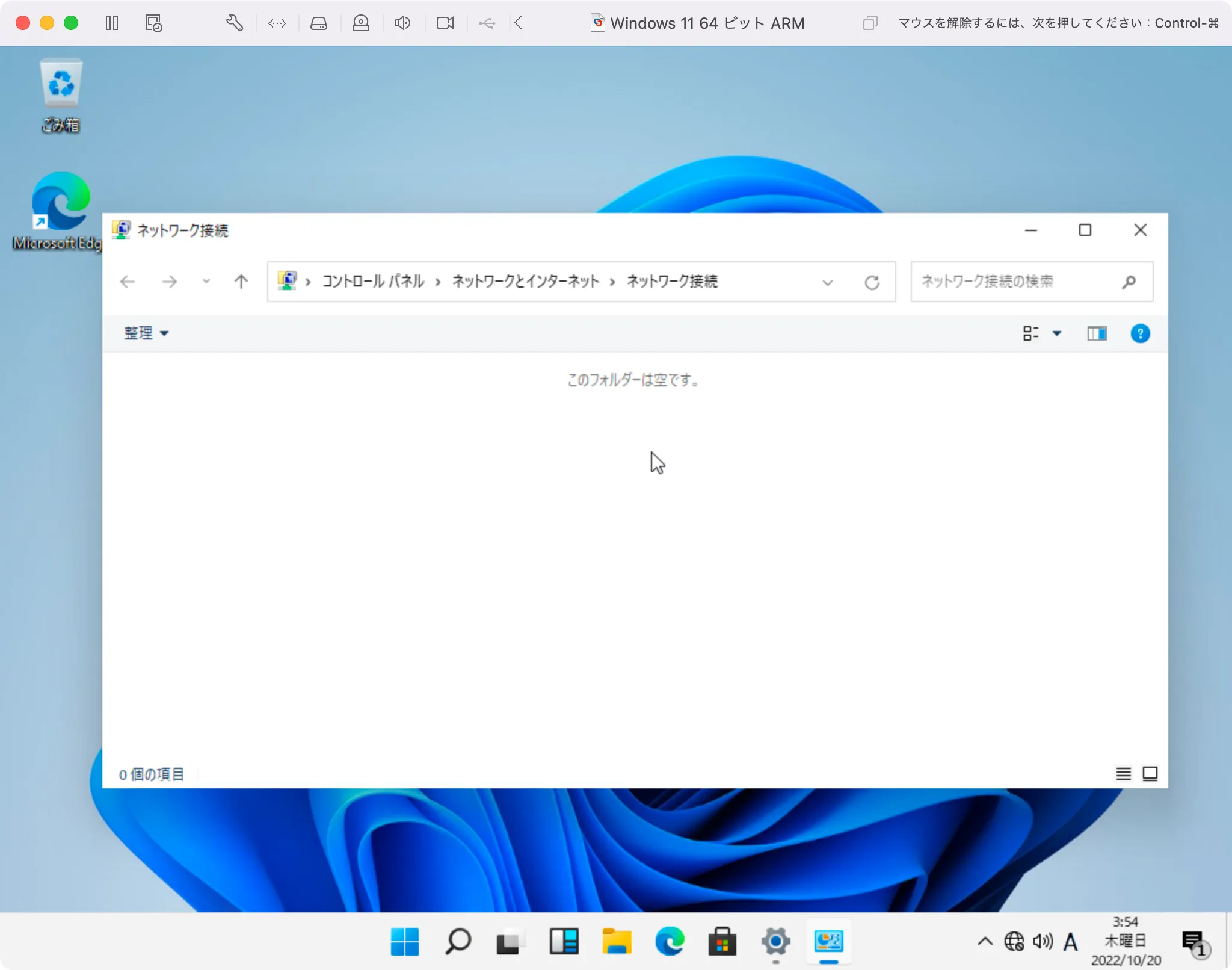
と開いても、接続できるネットワークアダプターがありません。つまり、設定画面から何かしらインストールできるものはありません。 VMware Toolsでドライバ類を一式インストールする必要があります。 Buffalo外付けM.2 SSD 
Buffalo 外付けNVMe SSD 500GB 転送速度1,000MB/s SSD-PH500U3-BC/N ※価格コム¥9,872 Buffalo 外付けNVMe SSD 1TB 転送速度1,000MB/s SSD-PH1.0U3-BC/N ※価格コム¥15,244 
Buffalo 外付けNVMe SSD 500GB 転送速度2,000MB/s SSD-PHE500U3-BA ※価格コム¥15,131 Buffalo 外付けNVMe SSD 1TB 転送速度2,000MB/s SSD-PHE1.0U3-BA ※価格コム¥21,674
 マインクラフト統合版サーバーに「nyandaisensei」でログイン! マインクラフト統合版サーバーに「nyandaisensei」でログイン!
M1・M2 Mac でマイクラ鯖を構築すれば簡単にITスキルが向上します。マイクラ鯖を構築するだけでネットワークどころか会社で使える実用技術を芋づる式で獲得できます。 しかも、"Parallels"の仮想環境で作業するので"買いたてホヤホヤ"の新品Macの環境を一切汚しません。 M1・M2 Macを使う人はWindows仮想環境を構築するはずなので、どちらにしろ"Parallels"を必ず使うと思います。 Parallelsでマイクラ鯖 Ubuntu 22.04 LTS ARM64のLinux仮想環境LinuxコマンドGit仮想環境のネットワーク知識仮想環境はDockerにも応用仮想環境なので何度でもスクラップできるのがメリットです。 特に、エンジニアの方にオススメです。 M1・M2 Macでの開発はParallels仮想環境でやりましょう!メインPCで開発するのは環境汚染です! 模範回答 あわせて読みたい 【無料】M2 MacのParallels(Ubuntu)で統合版マイクラサーバーを立てる!
M2 MacにParallels+Ubuntu 22.04でマインクラフト統合版サーバーを構築! 【【疑問】どうしてM2 MacにParallels仮想環境を構築するのか?】 この記事では、M2 MacにPar...
あわせて読みたい
【無料】M2 MacのParallels(Ubuntu)で統合版マイクラサーバーを立てる!
M2 MacにParallels+Ubuntu 22.04でマインクラフト統合版サーバーを構築! 【【疑問】どうしてM2 MacにParallels仮想環境を構築するのか?】 この記事では、M2 MacにPar...
あわせて読みたい
 【無料】M1・M2 MacのParallels(Windows11)に統合版マイクラサーバーを立てる!
M1・M2 MacにParallels+Windowsでマインクラフト統合版サーバーを構築! 【M1・M2 Macで統合版マイクラ鯖を立てる際に知っておくこと】 今回は、M1・M2 Mac(ARM64)環...
【無料】M1・M2 MacのParallels(Windows11)に統合版マイクラサーバーを立てる!
M1・M2 MacにParallels+Windowsでマインクラフト統合版サーバーを構築! 【M1・M2 Macで統合版マイクラ鯖を立てる際に知っておくこと】 今回は、M1・M2 Mac(ARM64)環...
Amazon最新ランキング(コミック) |
【本文地址】




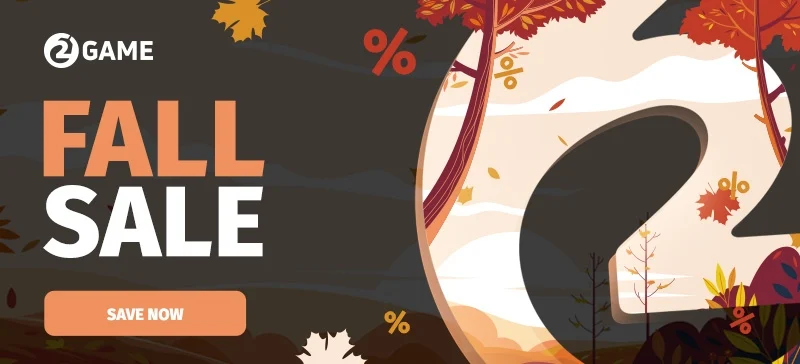 5%OFF特別クーポンコード:2GAME5
5%OFF特別クーポンコード:2GAME5